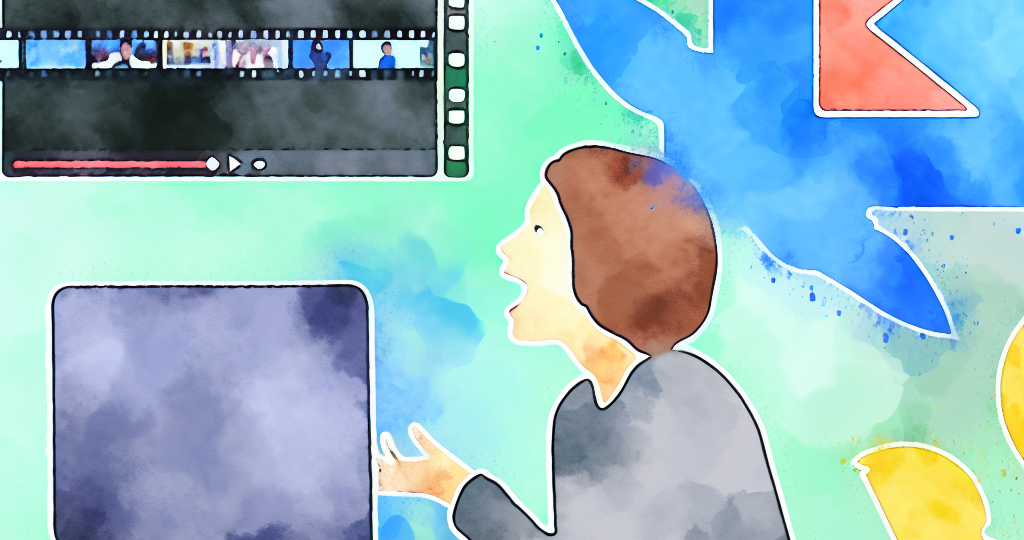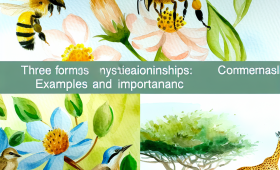Como Editar Vídeos no Adobe Premiere Pro: Um Guia Completo para Iniciantes
A edição de vídeos se tornou uma habilidade cada vez mais importante em diversas áreas, desde a criação de conteúdo para redes sociais até a produção de filmes e documentários. E uma das ferramentas mais poderosas e utilizadas pelos profissionais dessa área é o Adobe Premiere Pro. Este software oferece uma vasta gama de funcionalidades que permitem desde edições simples até projetos extremamente complexos. No entanto, para um iniciante, o Premiere Pro pode parecer um tanto intimidador devido à sua interface rica em recursos e opções.
Este guia completo tem como objetivo desmistificar o Adobe Premiere Pro e torná-lo acessível para quem está começando na edição de vídeos. Abordaremos todos os aspectos essenciais, desde a instalação do software até a exportação do projeto finalizado. Passaremos pelos principais recursos, técnicas básicas e algumas dicas e truques que poderão aumentar significativamente a qualidade do seu trabalho.
Antes de mais nada, é importante entender que a edição de vídeos é um processo que exige paciência e prática. No início, você pode se sentir sobrecarregado com a quantidade de ferramentas e janelas que o Premiere Pro oferece. No entanto, com o tempo e a prática constantes, você se familiarizará com o programa e ganhará confiança para realizar edições mais complexas.
Portanto, se você está determinado a aprender a editar vídeos no Adobe Premiere Pro e dar o primeiro passo nessa jornada incrível, este guia é perfeito para você. Vamos começar?
Introdução ao Adobe Premiere Pro: Visão Geral e Principais Funcionalidades
O Adobe Premiere Pro é um software de edição de vídeo não-linear que faz parte do pacote Adobe Creative Cloud. Ele é amplamente utilizado por profissionais de edição de vídeos em todo o mundo devido à sua robustez e flexibilidade. O Premiere Pro permite a edição de vídeos em alta resolução, inclusão de efeitos, correção de cor, edição de áudio, e muito mais.
Entre suas principais funcionalidades, destacam-se:
- Edição de Linha do Tempo: Permite a manipulação de clipes de vídeo e áudio em uma linha do tempo, facilitando a organização da sequência de cenas.
- Ferramentas Avançadas de Áudio: Oferece uma ampla gama de ferramentas para edição e mixagem de áudio.
- Integração com Outros Softwares Adobe: A compatibilidade com programas como After Effects, Photoshop, e Audition proporciona um fluxo de trabalho mais eficiente.
- Efeitos Visuais e Transições: Possui uma vasta biblioteca de efeitos e transições, que podem ser aplicados aos vídeos para melhorar a qualidade visual.
O Premiere Pro pode parecer complexo à primeira vista, mas sua interface intuitiva e a personalização das janelas de trabalho tornam o processo de aprendizagem mais fácil para os iniciantes.
Requisitos de Sistema e Instalação do Adobe Premiere Pro
Antes de começar a editar seus vídeos, é crucial garantir que seu computador atenda aos requisitos de sistema do Adobe Premiere Pro. Isso evitará problemas de desempenho e garantirá uma experiência mais suave.
As especificações mínimas de sistema são:
- Sistema Operacional: Windows 10 (64 bits) ou macOS v10.13 ou superior
- Processador: Intel® 6ªGeração ou mais recente ou AMD equivalente
- Memória: 8 GB de RAM (16 GB ou mais recomendados)
- Placa Gráfica: 2 GB de VRAM (recomendado 4 GB ou mais)
- Espaço em Disco: 8 GB de espaço disponível no disco rígido para a instalação; espaço adicional necessário durante a instalação (não pode ser instalado em dispositivos de armazenamento removível baseados em flash)
- Resolução da Tela: 1280×800 (recomendado 1920×1080 ou superior)
Para instalar o Adobe Premiere Pro, siga estes passos:
- Acesse o Site da Adobe: Vá até o site oficial da Adobe e faça login ou crie uma conta.
- Baixe e Instale o Creative Cloud: Faça o download do Adobe Creative Cloud e instale-o em seu computador.
- Instale o Premiere Pro: Dentro do aplicativo do Creative Cloud, procure pelo Premiere Pro, clique em “Instalar” e siga as instruções na tela.
Uma vez instalado, tudo estará pronto para começar a importar seus arquivos de vídeo e configurar seu primeiro projeto.
Importando Arquivos de Vídeo e Configurando Seu Projeto
Após a instalação, o primeiro passo ao iniciar um novo projeto é importar seus arquivos de mídia. O Premiere Pro suporta uma ampla variedade de formatos de vídeo, áudio e imagem, o que facilita o trabalho com diferentes tipos de mídia.
- Criação do Projeto: Abra o Adobe Premiere Pro, clique em “Novo Projeto” e defina as configurações necessárias, como o nome do projeto, diretório de armazenamento, e configurações de vídeo padrão.
- Importação de Mídia: Para importar arquivos, você pode arrastar e soltar os arquivos diretamente na “Janela de Projeto” ou utilizar o menu “Arquivo > Importar”. Outra maneira eficiente é usar o Media Browser do Premiere Pro, que permite navegar pelos seus arquivos de mídia diretamente no software.
- Organização de Arquivos: É importante manter seus arquivos organizados em pastas, especialmente se você está lidando com um grande volume de material. O Premiere Pro permite a criação de “Bins” (pasta para mídia) dentro do painel de projeto, facilitando a organização e acesso aos seus clipes.
Para garantir que o projeto está corretamente configurado, ajusta as predefinições do projeto conforme a mídia que você importou. Alinhe a resolução e taxas de quadros para compatibilidade máxima.
Conhecendo a Interface e Ferramentas Básicas do Premiere Pro
A interface do Adobe Premiere Pro é dividida em vários painéis que você pode personalizar conforme suas necessidades. Conhecer esses painéis e suas funções é essencial para um fluxo de trabalho eficiente.
Painéis Principais
- Janela de Projeto: Onde seus arquivos de mídia importados são organizados.
- Linha do Tempo: Local onde você monta a sequência de edição, arrastando os clipes de vídeo e áudio.
- Fenster de Programa: Exibe a sequência editada na linha do tempo, mostrando como ficará o vídeo final.
- Monitor de Fonte: Permite visualização e corte de clipes antes de adicioná-los à linha do tempo.
- Painel de Ferramentas: Contém as ferramentas fundamentais para edição de vídeo.
Ferramentas Básicas
- Ferramenta de Seleção (V): Usada para selecionar e mover clipes na linha do tempo.
- Ferramenta de Corte (C): Permite cortar clipes em pontos específicos.
- Ferramenta de Deslize (Y): Move um clipe no tempo, ajustando as bordas inicial e final.
- Ferramenta de Garra (H): Permite deslizar através da linha do tempo para fácil visualização.
Personalize a interface conforme sua necessidade, movendo e redimensionando os painéis. O Adobe Premiere Pro também oferece layouts predefinidos, como “Edição”, “Áudio”, e “Efeitos”, que podem ser selecionados através do menu superior “Janela > Espaço de Trabalho”.
Cortando e Aparando Clipes de Vídeo
A edição básica de vídeo geralmente começa com o corte e aparamento dos clipes. Esses processos permitem remover partes indesejadas dos vídeos e ajustar a duração dos clipes.
Cortando Clipes
- Selecione a Ferramenta de Corte (C): Clique na linha do tempo no ponto onde deseja dividir o clipe. Isso cria uma divisão no clipe, transformando-o em dois clipes separados.
- Remove Partes Indesejadas: Selecione a parte do clipe que deseja remover (usando a Ferramenta de Seleção) e pressione a tecla “Delete”.
Aparando Clipes
- Ferramenta de Seleção (V): Clique na borda do clipe até que apareça uma seta vermelha. Arraste a borda para ajustar a duração do clipe.
- Ferramenta de Deslize (Y): Use para alterar a posição do clipe na linha do tempo sem mudar sua duração.
Tabelas de Atalhos
| Ação | Atalho |
|---|---|
| Ferramenta de Corte | C |
| Ferramenta de Seleção | V |
| Desfazer | Ctrl + Z (Windows) / Cmd + Z (Mac) |
| Cortar | Ctrl + K (Windows) / Cmd + K (Mac) |
Corte e aparo são fundamentais para construir a estrutura do seu vídeo antes de adicionar elementos mais complexos, como transições e efeitos.
Adicionando Transições e Efeitos Especiais
Para dar um toque mais profissional aos seus vídeos, é importante adicionar transições e efeitos. O Adobe Premiere Pro possui uma vasta biblioteca de transições e efeitos que podem ser utilizados de maneira simples e intuitiva.
Adicionando Transições
- Acesse o Painel de Efeitos: Vá até o Painel de Efeitos (Window > Effects) e expanda a categoria “Vídeo Transitions”.
- Selecione a Transição: Escolha a transição desejada (por exemplo, Cross Dissolve) e arraste-a até o ponto de transição entre dois clipes na linha do tempo.
- Ajuste da Duração: Clique duas vezes na transição na linha do tempo para abrir as opções e ajustar a duração como desejar.
Adicionando Efeitos Especiais
- Selecione um Clipe: Clique no clipe na linha do tempo ao qual deseja adicionar um efeito.
- Escolha o Efeito: No Painel de Efeitos, escolha um efeito da categoria desejada (por exemplo, Blur & Sharpen, Color Correction) e arraste-o até o clipe escolhido.
- Ajuste dos Parâmetros: Vá ao Painel de Controle de Efeitos para ajustar os parâmetros e personalizar o efeito.
Tabelas de Transições e Efeitos
| Transição | Descrição |
|---|---|
| Cross Dissolve | Transição suave entre dois clipes |
| Dip to Black | Transição que desbota para preto antes de mudar |
| Wipe | Efeito de varredura entre clipes |
| Efeito | Descrição |
|---|---|
| Gaussian Blur | Aplica desfoque suave ao clipe |
| Lumetri Color | Ferramenta avançada de correção de cor |
| Warp Stabilizer | Estabiliza clipes com tremores |
Transições e efeitos são essenciais para suavizar cortes abruptos e adicionar elementos visuais que engajam e impressionam a audiência.
Trabalhando com Áudio: Importação
A qualidade do áudio é tão importante quanto a do vídeo, se não mais. O Adobe Premiere Pro oferece diversas ferramentas para importar, editar e mixar áudio, garantindo que o som do seu vídeo seja de alta qualidade.
Importando Arquivos de Áudio
- Método de Arrastar e Soltar: Arraste seus arquivos de áudio diretamente para a Janela de Projeto.
- Usando o Media Browser: Navegue e selecione seus arquivos de áudio na Janela do Media Browser e clique em Importar.
Organização de Áudio
- Criando Bins: Organize seus arquivos de áudio em pastas, ou bins, para facilitar o acesso durante a edição.
- Nomeação de Arquivos: Renomeie seus arquivos de áudio para facilitar a identificação e organização.
Tipos de Arquivos de Áudio Suportados
| Formato | Descrição |
|---|---|
| MP3 | Formato compressado eficiente para músicas |
| WAV | Formato não compressado, alta qualidade |
| AAC | Alta qualidade de compactação |
Importar e organizar seus arquivos de áudio de forma eficiente garante uma edição mais fluente e menos frustrante.
Edição e Mixagem de Áudio
Depois de importar e organizar seus arquivos de áudio, o próximo passo é editar e mixar esses áudios para obter o som desejado. Abaixo estão algumas técnicas fundamentais para ajudá-lo nessa tarefa.
Edição de Áudio
- Corte de Clipes de Áudio: Use a ferramenta de Lâmina (C) para cortar clipes de áudio de forma similar aos clipes de vídeo.
- Fade In e Fade Out: Adicione transições de fade in e fade out às suas faixas de áudio para uma introdução e encerramento suaves.
- Correção de Volume: Ajuste os níveis de volume de cada clipe de áudio arrastando a linha de volume no clipe ou usando o painel de Controle de Efeitos.
Mixagem de Áudio
- Camadas de Áudio: Para criar um mix de áudio mais complexo, você pode adicionar várias faixas de áudio na linha do tempo.
- Adição de Efeitos de Áudio: A partir do painel de Efeitos, arraste e solte efeitos de áudio como Reverb, Delay, e Equalizador nos clipes de áudio.
- Keyframes de Áudio: Use keyframes para ajustar dinamicamente o volume e outros parâmetros ao longo do tempo.
Tabela de Efeitos de Áudio
| Efeito | Descrição |
|---|---|
| Reverb | Adiciona reverberação para simular vários espaços |
| Equalizador Gráfico | Ajuste específico de frequências |
| Redução de Ruído | Reduz o ruído de fundo |
A edição e mixagem de áudio são essenciais para garantir que seu vídeo tenha um som profissional e envolvente.
Inserindo e Customizando Títulos e Legendas
A adição de títulos e legendas é uma parte importante da edição de vídeo, seja para fornecer informações adicionais ou para adicionar elementos visuais ao seu projeto. O Adobe Premiere Pro oferece diversas ferramentas para criação e customização de títulos e legendas.
Criação de Títulos
- Novo Título: Vá até “Arquivo > Novo > Título” e escolha o formato desejado.
- Personalização: Use as ferramentas de texto para digitar e personalizar seu título com diferentes fontes, tamanhos e cores.
- Posicionamento: Arraste e posicione o título na tela conforme necessário.
Adição de Legendas
- Criação de Legendas: No menu superior, clique em “Legendas > Novo Legendas”.
- Inserção de Texto: Digite o texto da legenda na janela que aparece e ajuste sua posição na linha do tempo.
- Sincronização: Sincronize as legendas com o áudio do vídeo para garantir que fiquem no tempo correto.
Personalização Avançada
- Efeitos de Títulos: Adicione efeitos como sombra, contorno e gradiente para tornar seus títulos mais atraentes.
- Animação de Títulos: Use keyframes para animar a entrada, saída e outros movimentos de seus títulos.
- Modelos de Títulos: O Premiere Pro oferece diversos modelos pré-definidos que podem ser personalizados conforme suas necessidades.
tabela de Opções de Títulos
| Opção | Descrição |
|---|---|
| Fonte | Tipo de letra do título |
| Cor do Texto | Cor aplicada ao texto |
| Sombra | Adiciona sombra ao texto para destaque |
| Animação de Entrada | Permite animações dinâmicas na entrada do título |
A adição de títulos e legendas não apenas enriquece a narrativa do vídeo, mas também proporciona um visual mais profissional e informativo ao seu projeto.
Correção de Cor Básica e Grading
A correção de cor e o grading são etapas essenciais para garantir que seus vídeos tenham uma aparência profissional e visualmente atraente. O Adobe Premiere Pro oferece várias ferramentas poderosas para ajuste de cor.
Correção de Cor Básica
- Painel Lumetri Color: Acesse o Painel de Correção de Cor Lumetri (Window > Lumetri Color).
- Ajustes Básicos: Use os controles deslizantes para ajustar exposição, contraste, realces, sombras, e saturação.
- Correção de Cor Temperatura: Ajuste a temperatura de cor para corrigir desequilíbrios de branco e criar o tom desejado.
Grading Avançado
- Curvas de Cor: Use as curvas de cor para ajustes mais detalhados e específicos de brilho e cor.
- Clips de Referência: Utilize clipes de referência para ajustar seus vídeos de acordo com uma aparência específica ou estilo.
- Vignette: Adicione uma vinheta para direcionar o foco visual ao centro do quadro.
Tabela de Controles de Cor
| Controle | Descrição |
|---|---|
| Exposição | Ajusta o brilho geral da imagem |
| Contraste | Aumenta ou diminui a diferença entre claros e escuros |
| Saturação | Controla a intensidade das cores |
| Temperatura | Ajusta a tonalidade para mais quente ou fria |
A correção de cor e o grading podem transformar seus vídeos, tornando-os mais vibrantes e cinematográficos, além de corrigir imperfeições visuais.
Exportando Seu Projeto: Configurações e Formatos de Saída
Depois de completar a edição, o próximo passo é exportar seu projeto. O Adobe Premiere Pro oferece uma variedade de opções de exportação para se adequar às suas necessidades.
Configurações de Exportação
- Painel de Exportação: Vá até “Arquivo > Exportar > Mídia” para abrir o painel de exportação.
- Predefinições de Exportação: Escolha uma predefinição baseada no destino do seu vídeo, como YouTube, Vimeo, ou alta definição.
- Ajustes Manuais: Personalize as configurações de vídeo e áudio, como resolução, taxa de bits, e formato.
Formatos de Saída
- H.264: Comum para vídeos destinados à internet devido à sua boa qualidade e tamanho reduzido.
- MOV: Alta qualidade, frequentemente usado para armazenamento e arquivamento.
- AVI: Formato menos comprimido, usado em algumas produções profissionais.
Tabela de Formatos
| Formato | Uso Recomendado |
|---|---|
| H.264 | Plataformas online como YouTube e Vimeo |
| MOV | Arquivamento e alta qualidade |
| AVI | Edição e pós-produção, menos comprimido |