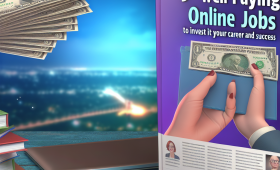Introdução ao After Effects: O que é e para que serve
O Adobe After Effects é um dos softwares mais poderosos e versáteis para criar animações e gráficos em movimento. Desenvolvido pela Adobe Systems, ele é amplamente utilizado na pós-produção de filmes, vídeos, programas de televisão, e até mesmo para a criação de conteúdo para redes sociais. Com ele, é possível criar animações complexas, efeitos visuais impressionantes e gráficos dinâmicos que podem dar vida a qualquer projeto audiovisual.
A principal função do After Effects é trabalhar com camadas de vídeo, permitindo que você altere e manipule cada uma delas de inúmeras maneiras. Diferente de programas de edição de vídeo comuns, o After Effects oferece uma gama muito maior de ferramentas para animar, transformar, e compor diferentes elementos visuais. Isso faz com que ele seja a escolha preferida de muitos profissionais da área, de iniciantes a especialistas.
Se você está começando no mundo das animações ou deseja aprimorar suas habilidades, o After Effects oferece uma interface intuitiva e uma vasta quantidade de recursos que podem ser aprendidos gradualmente. Mesmo que suas primeiras animações sejam simples, com o tempo e a prática, você pode criar projetos cada vez mais elaborados e envolventes.
Neste guia, vamos explorar passo a passo como você pode fazer sua primeira animação no After Effects. Desde a configuração inicial até a exportação do seu projeto final, cobriremos todos os aspectos essenciais para que você possa começar com o pé direito.
Requisitos mínimos de sistema: O que você precisa para começar
Antes de começar a trabalhar com o After Effects, é importante garantir que seu computador atende aos requisitos mínimos de sistema. Isso não só facilita a instalação do software, mas também garante que ele funcione de maneira eficiente, evitando travamentos e lentidões durante o trabalho.
Os requisitos mínimos de sistema para o After Effects são:
| Componente | Requisitos Mínimos |
|---|---|
| Sistema Operacional | Windows 10 (64-bits) ou macOS 10.13 e superiores |
| Processador | Intel Core i5 ou AMD equivalente |
| Memória RAM | 16GB (32GB recomendados para composições complexas) |
| Espaço no Disco | 5GB para instalação; espaço adicional para cache e arquivos temporários |
| Placa Gráfica | Placa compatível com OpenGL 2.0; 2GB de VRAM (4GB recomendados) |
É recomendável que você tenha um sistema acima desses requisitos para um desempenho mais fluído, especialmente se você planeja trabalhar com composições complexas e projetos de alta resolução.
Além disso, certifique-se de que todos os drivers do seu sistema estão atualizados, especialmente os drivers da placa gráfica. Isso pode evitar uma série de problemas, como incompatibilidades e erros de renderização.
Investir em um bom monitor também pode fazer uma grande diferença na sua experiência com o After Effects. Monitores com uma alta resolução e boa reprodução de cores são essenciais para visualizar seus projetos de forma precisa e detalhada.
Instalando e configurando o After Effects pela primeira vez
Agora que você sabe quais são os requisitos mínimos de sistema, é hora de instalar e configurar o After Effects. O processo de instalação é bastante simples, mas algumas configurações podem melhorar seu fluxo de trabalho e otimizar a performance do software.
Para instalar o After Effects, siga os seguintes passos:
- Acesse o site da Adobe e baixe o instalador do After Effects.
- Abra o instalador e siga as instruções na tela para completar a instalação.
- Faça login com sua conta Adobe ou crie uma nova se ainda não tiver uma.
Após a instalação, é importante ajustar algumas configurações iniciais:
- Configurações de Memória e Cache:
- Vá em
Editar > Preferências > Memória e Cache. - Ajuste a quantidade de RAM reservada para outros aplicativos. Deixe o máximo possível para o After Effects.
- Configure o local para os arquivos de cache, preferencialmente em um SSD para maior velocidade.
- Configurações de Projeto:
- Em
Arquivo > Configurações de Projeto, ajuste a taxa de quadros e a resolução padrão de acordo com suas necessidades. Uma configuração comum é 1920×1080 a 30fps.
- Configurações de Visualização:
- Ajuste a qualidade de visualização em
Composição > Configurações de Visualização. Modos como “Apenas contornos” podem ser úteis em composições complexas para acelerar a visualização.
Essas configurações iniciais ajudam a otimizar o desempenho do After Effects e garantem um ambiente de trabalho mais estável e eficiente.
Primeiros passos: Interface e principais ferramentas
Uma vez instalado e configurado o After Effects, é hora de se familiarizar com a interface e as principais ferramentas. A interface pode parecer intimidadora inicialmente, mas com um pouco de prática, você se sentirá mais confortável navegando por ela.
Interface
A interface do After Effects é dividida em várias janelas principais:
- Janela de Projeto: Aqui você importa e organiza todos os seus arquivos de mídia.
- Janela de Composição: Mostra uma pré-visualização em tempo real do seu projeto.
- Janela de Timeline: Onde você controla o tempo de todas as suas camadas e animações.
- Painel de Ferramentas: Contém as ferramentas básicas para manipular os elementos na composição.
Principais Ferramentas
Entre as principais ferramentas que você usará frequentemente no After Effects, destacam-se:
- Seleção (V): Para selecionar e manipular objetos.
- Tecla de Movimento (P): Para posicionar elementos na composição.
- Hora de Escala (S): Para redimensionar objetos.
- Rotação (R): Para girar objetos em torno de um ponto de ancoragem.
Navegando na Timeline
Na janela de Timeline, você pode adicionar, remover e editar camadas. Cada camada tem propriedades como opacidade, posição, escala e rotação, que podem ser animadas usando keyframes. Você pode expandir cada camada para ver e editar essas propriedades detalhadamente.
Compreender a interface e as ferramentas fundamentais do After Effects é crucial para qualquer animador iniciante. Depois de se familiarizar com essas ferramentas básicas, você estará pronto para começar a criar suas próprias animações.
Importando e organizando os arquivos de mídia
Uma vez que você está confortável com a interface e ferramentas básicas do After Effects, o próximo passo é importar e organizar seus arquivos de mídia. A organização eficiente é essencial para manter seu projeto limpo e fácil de navegar, especialmente em projetos mais complexos.
Importando Arquivos
Para importar arquivos de mídia, siga os passos abaixo:
- Abra a Janela de Projeto.
- Clique com o botão direito do mouse no painel de projeto e selecione
Importar > Arquivo. - Selecione os arquivos que deseja importar e clique em
Abrir.
Você pode importar uma variedade de formatos de arquivos, incluindo vídeos, imagens, áudio e gráficos vetoriais.
Organizando Arquivos
Uma vez importados, é importante organizar seus arquivos. Isso pode ser feito criando pastas e subpastas no painel de projeto:
- Clique com o botão direito no painel de projeto e selecione
Criar Nova Pasta. - Nomeie a pasta de acordo com o tipo de arquivo (por exemplo, “Vídeos”, “Imagens”, “Áudio”).
- Arraste os arquivos para as pastas correspondentes.
Dicas de Organização
- Use nomes descritivos: Nomeie seus arquivos e pastas de forma que você possa identificá-los facilmente.
- Cor e Etiquetas: Utilize as opções de cor e etiquetas para marcar e categorizar diferentes níveis de importância ou tipos de arquivos.
- Consistência: Mantenha um sistema de organização consistente em todos os seus projetos.
Essa organização não só facilita encontrar o que você precisa rapidamente, mas também ajuda a evitar confusões e erros durante a edição e animação.
Criando uma nova composição: Ajustes e configurações iniciais
Após importar e organizar seus arquivos de mídia, o próximo passo é criar uma nova composição. A composição é onde a mágica acontece – é o local onde você adiciona e anima seus elementos.
Criando uma Composição
Para criar uma nova composição, faça o seguinte:
- Clique em Composição > Nova Composição ou use o atalho
Ctrl+N. - Configure as configurações da nova composição na janela que aparece:
- Nome: Dê um nome descritivo para a composição.
- Tamanho da Tela: Defina a resolução (por exemplo, 1920×1080).
- Taxa de Quadros: Selecione a taxa de quadros (FPS), normalmente 24 ou 30 fps são usados.
- Duração: Defina a duração total da composição.
Configurações Iniciais
Depois de criar a composição, você pode ajustar algumas configurações para garantir que tudo esteja otimizado:
- Modo de Pré-visualização: Ajuste a qualidade da pré-visualização para equilibrar entre desempenho e qualidade. Em
Composição > Configurações de Visualização, escolha opções comoTotal,MetadeouUm quarto. - Fundo Transparente: Se necessário, deixe o fundo transparente. Isso pode ser útil para animações exportadas como arquivos .mov com canal alfa ou GIFs sem fundo.
Dicas para Configurações
- Predefinições de Composição: Utilize predefinições para composições que você utiliza frequentemente.
- Segurança de Projeto: Salve seu trabalho regularmente e use a opção de salvamento automático para evitar perdas acidentais.
Criar uma composição adequada é crucial para o sucesso de sua animação, pois estas configurações determinam a base de todo o seu projeto.
Animando objetos: Movimentos básicos e keyframes
Com a composição pronta e os arquivos de mídia importados e organizados, é hora de começar a animar objetos. Entender os movimentos básicos e o uso de keyframes é fundamental para criar animações fluidas e profissionais.
Movimentos Básicos
Existem quatro movimentos básicos que você pode aplicar a um objeto no After Effects:
- Posicionamento (P): Move um objeto de um ponto a outro.
- Escala (S): Aumenta ou diminui o tamanho de um objeto.
- Rotação (R): Gira o objeto ao redor de um ponto de ancoragem.
- Opacidade (T): Ajusta a transparência do objeto.
Keyframes
Keyframes são pontos de controle que definem os valores de propriedades em momentos específicos na Timeline. Para criar uma animação usando keyframes:
- Selecione a camada que deseja animar.
- Expanda as propriedades da camada clicando no triângulo ao lado do nome dela.
- Ative o cronômetro ao lado da propriedade que deseja animar (P, S, R, T).
- Mova o indicador de tempo na Timeline para o ponto onde deseja criar um keyframe.
- Ajuste a propriedade (posição, escala, etc.) e um novo keyframe será criado automaticamente.
Easing
Para tornar suas animações mais naturais, use a função de easing para suavizar os keyframes. Clique com o botão direito em um keyframe, vá em Assistente de Interpolação Keyframe e selecione Ease In ou Ease Out. Isso faz com que o movimento acelere e desacelere de maneira suave, em vez de ser linear.
Compreender e dominar os movimentos básicos e o uso de keyframes é essencial para qualquer animador, permitindo-lhe criar animações mais realistas e profissionais.
Trabalhando com camadas e pré-composições
No After Effects, trabalhar com camadas e pré-composições é uma das técnicas mais poderosas para organizar e controlar sua animação. Estes recursos permitem que você gerencie e trabalhe com múltiplos elementos de maneira eficiente.
Camadas
Cada elemento que você adiciona à sua composição é representado como uma camada na Timeline. Existem vários tipos de camadas que você pode usar:
- Camadas de Vídeo: Contêm clipes de vídeo.
- Camadas de Texto: Utilizadas para adicionar texto às suas composições.
- Camadas de Sólido: Blocos de cor que podem ser usados como fundos ou máscaras.
- Camadas de Forma: Contêm formas vetoriais animáveis.
- Camadas de Ajuste: Aplicam efeitos a todas as camadas abaixo dela.
Pré-Composições
Pré-composições são composições aninhadas dentro de outras composições. Elas permitem organizar seu projeto de maneira mais modular e eficiente, além de facilitar a aplicação de efeitos a múltiplos elementos.
Para criar uma pré-composição:
- Selecione as camadas que deseja agrupar.
- Vá em
Camada > Pré-Composiçãoou use o atalhoCtrl+Shift+C. - Nomeie a pré-composição e clique em
OK.
Segurança e Controle
Usar pré-composições pode simplificar projetos complexos, facilitando a navegação e edição. Elas também permitem que você aplique efeitos e ajustes a um grupo de camadas de uma só vez, sem afetar o restante da composição.
Ventagens de Pré-Composições
- Modularidade: Você pode editar a pré-composição separadamente sem alterar a composição principal.
- Reutilização: Pré-composições podem ser reutilizadas em diferentes partes do projeto ou até mesmo em outras composições.
- Organização: Mantém a Timeline limpa e organizada, facilitando o trabalho em projetos complexos.
Trabalhar com camadas e pré-composições eficientemente permite uma maior flexibilidade e controle sobre seu projeto, resultando em animações mais complexas e detalhadas.
Utilizando efeitos e predefinições para melhorar sua animação
Os efeitos e predefinições são uma das partes mais poderosas do After Effects. Eles permitem que você adicione diferentes estilos, texturas, movimentos e ajustes às suas camadas e composições, dando um toque especial às suas animações.
Aplicando Efeitos
Para aplicar um efeito em uma camada:
- Selecione a camada na Timeline.
- Vá em
Efeito > Selecionar Efeitoou use o painelEfeitos e Predefinições. - Escolha o efeito desejado e ajuste suas propriedades no painel
Controles de Efeito.
Alguns efeitos populares incluem:
- Desfoque Gaussiano: Suaviza a aparência da camada.
- Curvas: Ajusta o brilho e contraste.
- Corretor Lento de Cor: Para correção de cor avançada.
- Elétrico Avançado: Adiciona efeitos elétricos e luminosos.
Predefinições
As predefinições são combinações de efeitos e propriedades que podem ser aplicadas a uma camada com um único clique. Para utilizar uma predefinição:
- Abra o painel de Efeitos e Predefinições.
- Procure a predefinição que deseja usar.
- Arraste e solte a predefinição na camada desejada na Timeline.
Criar Suas Próprias Predefinições
Você pode criar suas próprias predefinições para agilizar futuros trabalhos:
- Aplique e ajuste os efeitos na camada conforme desejado.
- Selecione a camada e vá em
Animação > Salvar Predefinição de Animação. - Salve com um nome descritivo para fácil identificação.
Vantagens de Utilizar Efeitos e Predefinições
- Eficiência: Economiza tempo ao reutilizar configurações de efeitos.
- Consistência: Mantém um estilo visual consistente em todo o projeto.
- Criação Rápida: Permite criar efeitos complexos rapidamente com pouco esforço.
Utilizar adequadamente os efeitos e predefinições do After Effects pode transformar uma animação básica em uma obra de arte visualmente impressionante e profissional.
Dicas e truques para otimizar seu fluxo de trabalho
Trabalhar com o After Effects pode ser uma tarefa desafiadora, especialmente em projetos grandes e complexos. No entanto, existem várias dicas e truques que podem ajudar a otimizar seu fluxo de trabalho e tornar o processo mais eficiente.
Atalhos de Teclado
Os atalhos de teclado são essenciais para acelerar sua produtividade no After Effects. Aqui estão alguns dos mais úteis:
| Atalho | Função |
|---|---|
| Ctrl+N | Nova Composição |
| Ctrl+Shift+C | Criar Pré-Composição |
| Ctrl+D | Duplicar Camada |
| B | Definir Início da Área de Trabalho |
| N | Definir Fim da Área de Trabalho |
| Space | Reproduzir / Pausar |
| U | Mostrar Keyframes |
| Ctrl+Z | Desfazer |
Organização
Manter tudo organizado pode poupar horas de trabalho perdido:
- Nomes Descritivos: Nomeie suas composições e camadas de maneira descritiva.
- Marcadores: Use marcadores para indicar pontos importantes na timeline.
- Pastas: Organização de arquivos de mídia em pastas facilita a navegação.
Pré-visualização e Renderização
Otimizar as configurações de pré-visualização e renderização ajuda a economizar tempo e recursos:
- Modo de Resolução: Use resoluções menores durante a edição (Half ou Quarter).
- Área de Trabalho: Defina a área de trabalho para pré-visualizar apenas a parte necessária.
- Cache: Configure o cache para salvar informações temporárias em um disco rápido.
Scripts e Plugins
A utilização de scripts e plugins pode automatizar tarefas repetitivas e adicionar novas funcionalidades:
- Plugins Populares: Element 3D, Optical Flares, Particular.
- Scripts Úteis: Automation Toolkit, Ease and Wizz, Duik.
Boas Práticas
- Salvar frequentemente e use backups automáticos.
- Use camadas de ajuste para aplicar efeitos a várias camadas.
- Teste regularmente as suas animações para identificar e corrigir problemas rapidamente.
Implementar essas dicas e truques em seu fluxo de trabalho no After Effects não só melhora a sua eficiência, mas também a qualidade de suas animações.
Exportando sua animação: Melhores formatos e configurações
Uma vez que sua animação esteja completa, o próximo passo é exportá-la. A exportação correta é crucial para garantir que a qualidade do seu trabalho seja mantida e que o arquivo final atenda às suas necessidades específicas.
Preparação para Exportação
Antes de exportar,