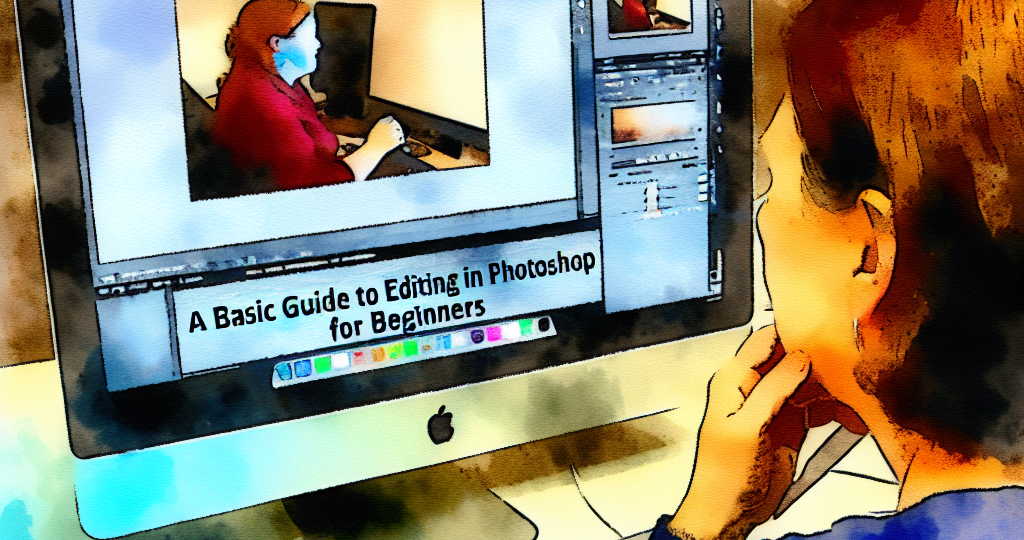Como Editar Fotos no Photoshop: Um Guia Básico para Iniciantes
Introdução ao Photoshop: O que é e como funciona
O Adobe Photoshop é um dos softwares de edição de fotos mais populares e poderosos disponíveis no mercado. Utilizado por fotógrafos profissionais, designers gráficos e até mesmo por amadores que buscam melhorar suas habilidades em edição de imagens, o Photoshop oferece uma ampla gama de ferramentas e funcionalidades para transformar suas fotos.
O Photoshop trabalha com um sistema baseado em camadas, permitindo que você edite diferentes partes de uma imagem sem afetar o resto dela. Isso promove uma flexibilidade enorme durante o processo de edição, possibilitando correções e ajustes detalhados sem perda de qualidade. Com suas várias ferramentas e opções de configuração, o Photoshop pode parecer intimidante no início, mas com paciência e prática, qualquer pessoa pode dominar os fundamentos.
É importante começar pelo básico e ir avançando gradualmente para funções mais complexas. Familiarizar-se com a interface do Photoshop e entender como as ferramentas funcionam é o primeiro passo. Neste guia, abordaremos os conceitos essenciais para iniciantes e forneceremos um passo a passo sobre como usar as funcionalidades básicas do software.
Dominar o Photoshop é uma habilidade valiosa tanto para uso pessoal quanto profissional. Seja para editar fotos de família, criar gráficos para o seu site ou melhorar a qualidade das suas fotografias, este guia básico ajudará você a dar os primeiros passos no mundo da edição de fotos.
Escolhendo e Abrindo uma Foto no Photoshop
O primeiro passo para editar uma foto no Photoshop é escolher a imagem que você deseja trabalhar. Se você ainda não capturou a imagem, tire algumas fotos e selecione a que melhor se adapta ao que você pretende fazer. Caso contrário, escolha uma foto existente em sua galeria ou banco de imagens.
Para abrir uma foto no Photoshop, siga estes passos simples:
- Abra o Adobe Photoshop no seu computador.
- Clique em “Arquivo” no menu superior, depois selecione “Abrir”.
- Navegue até a pasta onde a sua foto está salva e selecione o arquivo.
- Clique em “Abrir” para importar a imagem para o Photoshop.
Uma vez que a foto esteja aberta, você verá a imagem na tela principal do Photoshop. Esta tela é chamada de “Área de Trabalho” e é onde todas as edições ocorrerão. À esquerda, você encontrará a “Barra de Ferramentas”, que contém todas as ferramentas básicas de edição. Na parte inferior, você verá a “Linha do Tempo” caso esteja trabalhando com vídeos ou animações, e à direita estarão os painéis de camadas, ajustes e histórico de ações.
É fundamental que você se familiarize com esses elementos, pois eles serão seus aliados durante todo o processo de edição. No próximo tópico, exploraremos as ferramentas básicas de edição e como utilizá-las.
Ferramentas Básicas de Edição: Cortar, Redimensionar e Girar
As ferramentas básicas de edição de fotos no Photoshop são fundamentais para qualquer projeto. Entre elas, as funcionalidades de cortar, redimensionar e girar são frequentemente usadas para ajustar a composição e o formato de suas imagens.
Ferramenta de Corte
A ferramenta de corte (Crop Tool) permite que você remova partes indesejadas da sua foto, focando no elemento principal da imagem. Para usá-la:
- Selecione a Ferramenta de Corte na Barra de Ferramentas ou pressione a tecla ‘C’.
- Clique e arraste para selecionar a área que deseja manter.
- Ajuste o enquadramento conforme necessário.
- Pressione Enter ou clique no ícone de confirmação na barra superior.
Redimensionar Imagem
Redimensionar uma imagem é uma tarefa bastante comum, especialmente quando se trata de preparar fotos para compartilhamento online ou impressão. Para redimensionar:
- Vá até o menu “Imagem” e selecione “Tamanho da Imagem”.
- Na janela que abrir, ajuste a largura e altura conforme desejado.
- Certifique-se de que a opção “Restringir Proporções” esteja marcada para manter a proporção original.
- Clique em “OK” para aplicar as mudanças.
Girar Imagem
Girar uma imagem pode ser útil para corrigir o alinhamento ou criar um efeito artístico. Para girar uma imagem:
- Vá até o menu “Imagem” e selecione “Rotação de Imagem”.
- Escolha a opção de rotação desejada (90°, 180°, 270°, etc.).
- A imagem será girada automaticamente com base na sua escolha.
Essas ferramentas básicas permitem que você ajuste e melhore a composição da sua foto de maneira eficaz. No próximo tópico, vamos explorar como ajustar brilho e contraste para melhorar ainda mais a qualidade da imagem.
Ajustando Brilho e Contraste para Melhorar a Imagem
Melhorar o brilho e o contraste de uma imagem pode fazer uma diferença significativa no resultado final. Essas configurações ajudam a destacar detalhes, ajustar a iluminação e melhorar a aparência geral da foto.
Ajuste de Brilho
O brilho controla a luminosidade geral da imagem. Para ajustar o brilho:
- Vá até o menu “Imagem” e selecione “Ajustes”, depois “Brilho/Contraste”.
- Na janela que abrir, deslize o controle de brilho para a direita para aumentar ou para a esquerda para diminuir.
- Visualize as mudanças na imagem e clique em “OK” quando estiver satisfeito.
Ajuste de Contraste
O contraste afeta a diferença entre as áreas mais claras e mais escuras da imagem. Para ajustá-lo:
- No mesmo menu “Brilho/Contraste”, use o controle de contraste.
- Deslize para a direita para aumentar o contraste, tornando as áreas claras mais claras e as escuras mais escuras.
- Deslize para a esquerda para diminuir o contraste, suavizando a diferença entre as áreas claras e escuras.
Dicas para Ajuste de Brilho e Contraste
- Aumente o brilho em imagens escuras para revelar mais detalhes.
- Aumente o contraste para uma foto mais vibrante.
- Reduza o brilho para evitar estouro em áreas muito claras.
- Reduza o contraste para um efeito mais suave e uniforme.
Os ajustes de brilho e contraste são passos essenciais para melhorar a qualidade de suas fotos. No próximo tópico, vamos explorar a utilização de filtros e efeitos para adicionar um toque criativo às suas imagens.
Utilizando Filtros e Efeitos para Criatividade
Filtros e efeitos no Photoshop são uma maneira excelente de adicionar criatividade e estilo às suas fotos. Eles podem transformar uma imagem simples em uma obra de arte, aplicando diversos tipos de ajustes automáticos e pré-configurações.
Aplicação de Filtros
Filtros podem ser encontrados no menu “Filtros”. Alguns dos filtros mais populares incluem:
- Desfoque (Blur): Suaviza a imagem ou partes dela.
- Nitidez (Sharpen): Aumenta a definição e os detalhes.
- Ruído (Noise): Adiciona ou reduz o ruído (granulação) na imagem.
Para aplicar um filtro:
- Selecione a camada ou área da imagem que deseja modificar.
- Vá até o menu “Filtro” e selecione o tipo de filtro desejado.
- Ajuste as configurações do filtro na janela que abrir.
- Clique em “OK” para aplicar.
Efeitos Especiais
O Photoshop também oferece diversas opções de efeitos especiais, como:
- Transformação 3D: Cria uma aparência tridimensional.
- Correção de Lentes: Corrige distorções criadas por lentes de câmera.
- Galeria de Filtros: Uma coleção de variados filtros artísticos.
Dicas de Uso
- Experimente diferentes filtros e efeitos para ver quais combinam melhor com a sua imagem.
- Utilize camadas de ajuste para aplicar filtros de forma não destrutiva.
- Aplique máscaras para limitar a área do filtro a partes específicas da imagem.
Filtros e efeitos são ferramentas poderosas para explorar sua criatividade no Photoshop. No próximo tópico, vamos discutir como fazer a correção de cores, incluindo saturação, matiz e equilíbrio de branco.
Correção de Cores: Saturação, Matiz e Equilíbrio de Branco
A correção de cores é uma parte crucial da edição de fotos, especialmente se você deseja que suas imagens pareçam naturais e profissionalmente editadas. No Photoshop, você pode ajustar a saturação, a matiz e o equilíbrio de branco para conseguir resultados impressionantes.
Ajustando Saturação
A saturação controla a intensidade das cores na sua imagem. Para ajustar a saturação:
- Vá até o menu “Imagem” e selecione “Ajustes”, depois “Matiz/Saturação”.
- Na janela que abrir, ajuste o controle deslizante de saturação.
- Aumente a saturação para cores mais vibrantes ou diminua para uma aparência mais suave.
- Clique em “OK” para aplicar.
Ajustando Matiz
A matiz controla o tom das cores na sua imagem. Para ajustá-la:
- Na mesma janela “Matiz/Saturação”, utilize o controle deslizante de matiz.
- Deslize para alterar os tons de cor na imagem.
- Visualize as mudanças e clique em “OK” quando estiver satisfeito.
Equilíbrio de Branco
O equilíbrio de branco ajusta as cores para que pareçam naturais sob diferentes tipos de iluminação. Para ajustar:
- Vá até o menu “Imagem” e selecione “Ajustes”, depois “Equilíbrio de Cores”.
- Na janela que abrir, ajuste os controles deslizantes de ciano/vermelho, magenta/verde e amarelo/azul.
- Tente encontrar um equilíbrio que faça a imagem parecer natural.
- Clique em “OK” para aplicar.
Tabela de Ajustes de Cores
| Ajuste | Efeito | Onde Encontrar |
|---|---|---|
| Saturação | Intensifica ou suaviza as cores | Imagem > Ajustes > Matiz/Saturação |
| Matiz | Altera o tom das cores | Imagem > Ajustes > Matiz/Saturação |
| Equilíbrio de Branco | Ajusta cores para parecerem naturais | Imagem > Ajustes > Equilíbrio de Cores |
Esses ajustes ajudam a garantir que suas fotos tenham cores equilibradas e naturais. No próximo tópico, abordaremos a remoção de imperfeições utilizando ferramentas específicas do Photoshop.
Remoção de Imperfeições: Ferramenta de Carimbo e Pincel de Recuperação
Remover imperfeições de uma foto é uma das tarefas mais comuns na edição de imagens. O Photoshop oferece diversas ferramentas eficazes para esse propósito, incluindo a ferramenta de carimbo (Clone Stamp Tool) e o pincel de recuperação (Healing Brush Tool).
Ferramenta de Carimbo
A ferramenta de carimbo permite que você copie uma área específica da imagem e a use para cobrir outra área. Para usá-la:
- Selecione a Ferramenta de Carimbo na Barra de Ferramentas ou pressione a tecla ‘S’.
- Alt + clique na área que você deseja clonar.
- Pinte sobre a área que deseja cobrir usando a amostra clonada.
Pincel de Recuperação
O Pincel de Recuperação é ideal para remover pequenas imperfeições, como manchas ou espinhas. Ele combina a textura, iluminação, transparência e sombreamento da amostra com a área que está sendo pintada, criando uma correção mais natural.
- Selecione o Pincel de Recuperação na Barra de Ferramentas ou pressione a tecla ‘J’.
- Alt + clique na área que deseja usar como referência.
- Pinte sobre a imperfeição que deseja corrigir.
Ferramenta de Recuperação para Manchas
Além do pincel de recuperação, há a Ferramenta de Recuperação para Manchas que é ainda mais simples de usar:
- Selecione a Ferramenta de Recuperação para Manchas (Spot Healing Brush Tool) na Barra de Ferramentas.
- Simplesmente clique ou arraste sobre a área que deseja reparar.
- A ferramenta automaticamente ajusta a área com base em seu entorno.
Essas ferramentas são essenciais para remover quaisquer imperfeições e melhorar a aparência geral de suas fotos. No próximo tópico, vamos explorar o uso de camadas para uma edição mais eficaz.
Uso de Camadas para uma Edição Mais Efetiva
O uso de camadas é um dos aspectos mais poderosos e versáteis do Photoshop. As camadas permitem que você trabalhe em diferentes partes da imagem de forma independente, sem afetar o resto dela.
O Que São Camadas?
Camadas podem ser visualizadas como folhas de acetato empilhadas. Você pode ver através das áreas transparentes de uma camada até as camadas abaixo. As camadas podem conter imagens, texto, objetos gráficos ou qualquer outro tipo de conteúdo.
Trabalhando com Camadas
Para criar e gerenciar camadas:
- Vá até o painel de Camadas, geralmente localizado à direita da tela.
- Para criar uma nova camada, clique no ícone de Nova Camada na parte inferior do painel ou use o atalho Ctrl + Shift + N.
- Nomeie a nova camada e clique em “OK”.
- Para duplicar uma camada, clique com o botão direito na camada e selecione “Duplicar Camada”.
Benefícios do Uso de Camadas
- Edição Não Destrutiva: Modificar uma camada não afeta as outras camadas.
- Flexibilidade: Facilita o ajuste e a reorganização de elementos.
- Máscaras de Camada: Permite ocultar ou mostrar partes específicas de uma camada sem deletar dados.
Tabela de Atalhos de Camadas
| Ação | Atalho |
|---|---|
| Nova Camada | Ctrl + Shift + N |
| Duplicar Camada | Ctrl + J |
| Mesclar Camadas | Ctrl + E |
| Selecionar Todas as Camadas | Ctrl + Alt + A |
O uso de camadas é uma técnica essencial para uma edição eficaz e organizada no Photoshop. No próximo tópico, vamos discutir como adicionar texto e elementos gráficos às suas fotos.
Adicionando Texto e Elementos Gráficos às Fotos
Adicionar texto e elementos gráficos às suas fotos pode criar composições visuais mais interessantes e informativas. O Photoshop oferece diversas ferramentas para este fim, permitindo que você adicione títulos, legendas, marcas d’água, e outros gráficos de forma eficaz.
Adicionando Texto
Para adicionar texto à sua imagem:
- Selecione a Ferramenta de Texto na Barra de Ferramentas ou pressione a tecla ‘T’.
- Clique na área onde deseja adicionar texto e digite o conteúdo.
- Use a barra de opções na parte superior da tela para ajustar a fonte, tamanho, cor e outras propriedades do texto.
- Para mover o texto, selecione a Ferramenta de Movimentação (Move Tool) e arraste o texto para a posição desejada.
Adicionando Elementos Gráficos
Elementos gráficos, como formas e ícones, podem ser adicionados para enriquecer sua imagem. Para adicionar formas:
- Selecione a Ferramenta de Forma na Barra de Ferramentas.
- Escolha o tipo de forma (retângulo, elipse, linha, etc.) a partir da barra de opções.
- Clique e arraste na área onde deseja desenhar a forma.
Efeitos e Estilos de Camada
Você também pode aplicar efeitos e estilos às camadas de texto e forma para melhorar a aparência. Para fazer isso:
- Selecione a camada que deseja modificar.
- Vá até o menu “Camada” e selecione “Estilo de Camada”.
- Escolha o efeito desejado, como sombra, brilho, ou relevo.
- Ajuste as configurações na janela que abrir e clique em “OK” para aplicar.
Exemplo de Projetos Possíveis
| Tipo de Projeto | Descrição |
|---|---|
| Cartaz | Adicione texto chamativo e gráficos |
| Convite | Combine texto formal com elementos decorativos |
| Post de Mídia Social | Use fontes ousadas e gráficos modernos |
Adicionar texto e elementos gráficos pode elevar a qualidade visual e comunicativa de suas fotos. No próximo tópico, vamos abordar como exportar e salvar a imagem editada.
Exportando e Salvando a Imagem Editada
Depois de concluir as edições em sua foto, é hora de salvá-la e exportá-la. O Photoshop oferece várias opções de salvamento, permitindo que você escolha o formato e a qualidade mais adequados às suas necessidades.
Salvando o Arquivo
Para salvar seu arquivo de maneira que ele possa ser editado novamente no futuro:
- Vá até o menu “Arquivo” e selecione “Salvar Como”.
- Escolha o local onde deseja salvar o arquivo.
- Digite um nome e selecione o formato .PSD para manter todas as camadas editáveis.
- Clique em “Salvar”.
Exportando para Web
Se você deseja compartilhar suas fotos na web, é ideal exportá-las em um formato adequado como .JPEG ou .PNG. Para isso:
- Vá até o menu “Arquivo” e selecione “Exportar”, depois “Exportar como”.
- Na janela que abrir, escolha o formato, ajustando a qualidade e outras opções.
- Clique em “Exportar”.
Tabela de Formatos de Arquivo
| Formato | Uso Ideal |
|---|---|
| .PSD | Editável no Photoshop, mantém camadas |
| .JPEG | Fotos para web, qualidade ajustável |
| .PNG | Imagens com transparência, gráficos web |
| .TIFF | Impressões de alta qualidade, sem compressão |
Dicas de Exportação
- Formato JPEG: Ótimo para fotos com muitas cores.
- Formato PNG: Ideal para imagens com transparência e gráficos.
- Formato TIFF: Boa escolha para impressões, pois não perde qualidade.
Com as imagens salvas e exportadas adequadamente, você garante que seu trabalho possa ser utilizado conforme necessário, seja no formato digital ou impresso. No próximo tópico, vamos compartilhar dicas e truques para melhorar suas habilidades no Photoshop.
Dicas e Truques para Melhorar suas Habilidades no Photoshop
A prática e o aprendizado contínuo são essenciais para se aperfeiçoar no Photoshop. Abaixo, compartilhamos algumas dicas e truques que podem ajudar a melhorar suas habilidades de edição.
Atalhos de Teclado
Aprender e usar atalhos de teclado pode aumentar significativamente a eficiência do seu fluxo de trabalho:
- Ctrl + Z: Desfazer a última ação.
- Ctrl + Alt + Z: Desfazer múltiplas ações.
- B: Selecionar ferramenta Pincel.
- E: Selecionar ferramenta Borracha.
- Ctrl + T: Transformação Livre.
Uso de Ações
Ações são sequências de comandos salvas que podem ser aplicadas automaticamente a qualquer imagem. Para usá-las:
1