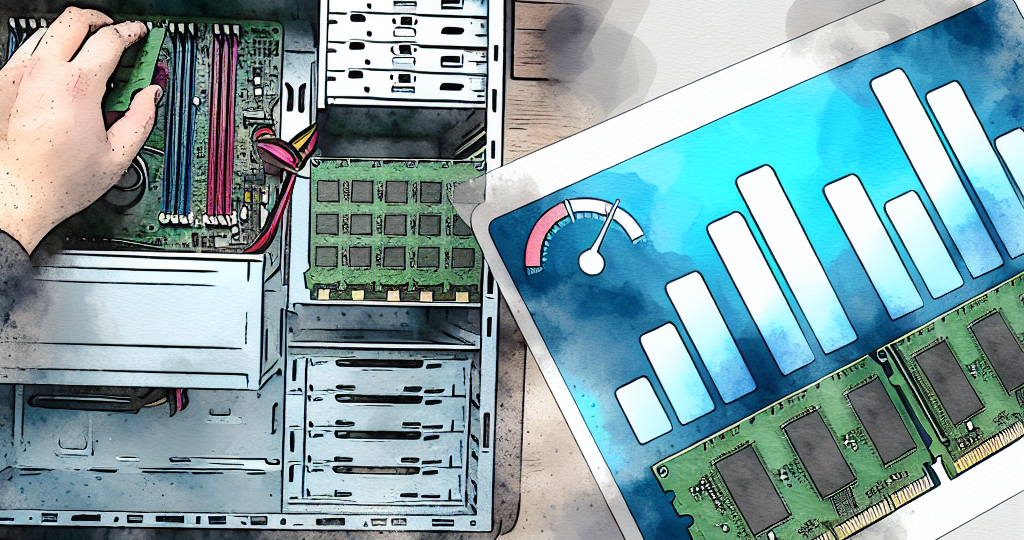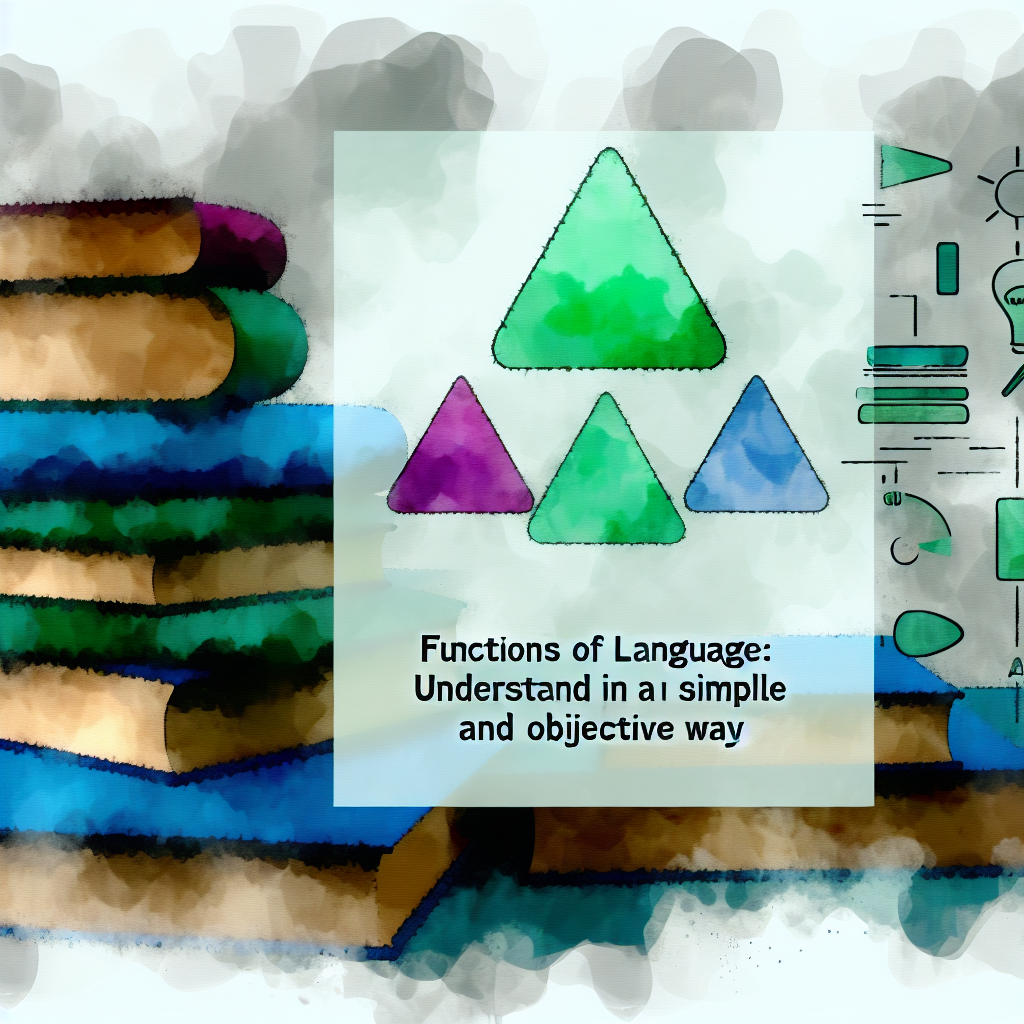Introdução à importância de atualizar a memória
Manter o desempenho do seu computador em alta é essencial para garantir produtividade e uma experiência de uso satisfatória. Uma das maneiras mais eficazes de alcançar isso é através da atualização da memória. A memória é um componente vital do sistema, responsável por armazenar temporariamente dados e instruções que a CPU precisa acessar rapidamente. Portanto, quantas mais tarefas você realiza simultaneamente ou quanto mais exigente é o software que você usa, mais memória você utiliza.
Muitas vezes, um computador lento ou que apresenta travamentos pode ser um indicativo de que a memória está sobrecarregada. Atualizar a memória pode resultar em um desempenho significativamente melhor, com tempos de resposta mais rápidos e uma maior capacidade para multitarefa. Essa atualização pode ser particularmente benéfica para profissionais que trabalham com edição de vídeo, desenvolvimento de software ou jogos, onde a demanda por processamento e memória é alta.
Além de melhorar o desempenho, atualizar a memória do computador é uma solução mais econômica, comparada à compra de um novo equipamento. Isso permite prolongar a vida útil do seu dispositivo, maximizando seu retorno sobre o investimento inicial. Em tempos de crise econômica ou mesmo na busca pela sustentabilidade, essa prática pode ser uma excelente alternativa para evitar o descarte precoce de aparelhos eletrônicos.
Por fim, a atualização de memória também atende a um crescente público que busca otimizar seus equipamentos para novas necessidades tecnológicas. Softwares estão se tornando mais sofisticados e mais exigentes em termos de recursos de hardware, e garantir que seu computador esteja preparado para essas mudanças é essencial para não ficar para trás no mercado de trabalho ou em seus hobbies.
Diferentes tipos de memória (RAM, ROM, etc.)
Quando falamos sobre memória de computador, geralmente estamos nos referindo à RAM (Memória de Acesso Aleatório). No entanto, existem diferentes tipos de memória que desempenham papéis distintos no funcionamento de um sistema de computação. É crucial entender essas diferenças para fazer uma atualização correta.
A RAM é a memória que o computador usa para armazenar dados temporários que estão sendo processados no momento. Ela é volátil, o que significa que os dados são perdidos quando o computador é desligado. Existem vários tipos de RAM, incluindo DDR3, DDR4, e a mais recente DDR5. Cada uma dessas versões oferece melhorias em velocidade e eficiência energética.
A ROM (Memória Somente de Leitura) é outro tipo de memória, mas, diferentemente da RAM, é não volátil. Isso significa que ela retém os dados mesmo quando o computador é desligado. A ROM é usada principalmente para armazenar firmware — o software imutável que é fundamental para inicializar o sistema e fazer a interface com os componentes de hardware.
Além de RAM e ROM, existem outras formas de memória como cache e memória gráfica (VRAM). A memória cache é integrada na CPU e é usada para armazenar as instruções de processamento mais frequentes, acelerando o desempenho geral do sistema. A VRAM, por sua vez, é utilizada em placas gráficas para armazenar texturas e outros dados gráficos, essencial para gamers e profissionais de edição de vídeo.
| Tipo de Memória | Função | Volátil/Não Volátil |
|---|---|---|
| RAM | Armazena dados temporários | Volátil |
| ROM | Armazena firmware | Não Volátil |
| Cache | Armazena instruções frequentes | Volátil |
| VRAM | Armazena dados gráficos | Volátil |
Como identificar a necessidade de atualização de memória
Identificar a necessidade de uma atualização de memória no seu computador é um passo crucial antes de realizar qualquer tipo de investimento ou mudança no hardware. Felizmente, há vários sinais e métodos que podem ajudá-lo nessa tarefa.
Um dos primeiros sinais de que seu computador precisa de mais memória é a lentidão no desempenho. Se você perceber que os aplicativos estão demorando mais do que o normal para abrir, que seu sistema está travando com frequência, ou até mesmo que algumas tarefas simples como a navegação na web estão dificultadas, esses podem ser sinais de que a memória RAM está esgotada.
Outro indício é o uso constante do disco rígido. Quando a memória RAM está completa, o sistema começa a usar a memória virtual, que geralmente está localizada no disco rígido. Isso não é ideal, pois o acesso ao disco rígido é muito mais lento comparado ao acesso à RAM. Você pode verificar isso através do Gerenciador de Tarefas no Windows ou do Monitor de Atividade no macOS. Se perceber que a memória física (RAM) está frequentemente acima de 80% em uso, uma atualização pode ser necessária.
Finalmente, considerar as especificações dos aplicativos que você utiliza pode dar uma boa ideia se você precisa de mais memória. Softwares de edição de vídeo, design gráfico e jogos modernos muitas vezes vêm com requisitos mínimos de sistema que incluem um montante substancial de RAM. Se o seu sistema tem dificuldades para atender a esses requisitos, é hora de considerar uma atualização.
Passo a passo para escolher a memória correta para seu sistema
Depois de identificar a necessidade de mais memória, o próximo passo é escolher a memória correta para o seu sistema. Este processo envolve alguns passos importantes que garantem compatibilidade e melhor desempenho.
Primeiro, verifique as especificações do seu sistema. Cada placa-mãe tem um tipo específico de memória que suporta, o que inclui o tipo (DDR3, DDR4, DDR5), a velocidade (medida em MHz) e a capacidade máxima de RAM que ela pode manejar. Essas informações podem ser encontradas no manual da placa-mãe ou em ferramentas online que permitem a entrada do modelo do seu computador para retornar essas especificações.
Em seguida, determine a quantidade de memória que você precisa. Isso depende bastante do tipo de tarefas que você realiza no seu computador. Para uso básico, como navegação na web e edição de documentos, 8GB de RAM geralmente são suficientes. Para usos mais intensivos, como edição de vídeo e jogos, 16GB ou mais são recomendados.
Finalmente, considere a marca e a qualidade da memória. Nem todas as memórias são criadas iguais, e optar por marcas conhecidas e confiáveis pode garantir um melhor desempenho e durabilidade. Além disso, verifique se a memória tem garantia, o que pode ajudar nas raras situações em que haja um defeito de fabricação.
Etapas para instalar nova memória no computador
Uma vez escolhida a memória correta, o próximo passo é a instalação. Embora possa parecer um processo intimidante, instalar RAM é relativamente simples e pode ser realizado em algumas etapas.
Primeiro, desligue o computador e desconecte todos os cabos, incluindo o cabo de alimentação. Isso é essencial para evitar choques elétricos e para sua própria segurança. Posicione o computador em uma superfície limpa e organizada.
Em seguida, abra o gabinete do computador. Isso normalmente envolve a remoção de alguns parafusos na parte traseira do case. Após abrir o gabinete, localize os slots de RAM na placa-mãe. Esses slots são tipicamente próximos ao processador e podem ser identificados pelas travas em suas extremidades.
Para instalar a nova memória, abra as travas dos slots de RAM e insira cuidadosamente o novo módulo de RAM, aplicando pressão uniforme até que as travas se fechem automaticamente sobre o módulo. Certifique-se de que o módulo está bem encaixado, pois um encaixe inadequado pode causar problemas de funcionamento.
Após a instalação, feche o gabinete, reconecte todos os cabos e ligue o computador. Se tudo tiver sido feito corretamente, o sistema deverá reconhecer automaticamente a nova memória instalada.
Dicas de segurança durante a instalação da memória
A segurança durante a instalação de memória é um aspecto importante que não deve ser negligenciado. Tomar algumas precauções pode prevenir danos ao hardware e garantir sua segurança pessoal.
Primeiramente, certifique-se de estar em um ambiente livre de eletricidade estática. A descarga eletrostática pode danificar componentes sensíveis como a RAM. Para evitar isso, evite trabalhar em superfícies de carpete e considere o uso de uma pulseira antiestática ou tocar em uma superfície metálica aterrada antes de manusear os componentes.
Outra dica importante é manter todas as ferramentas organizadas e à mão. Isso não só torna o processo mais eficiente, mas também evita o risco de derrubar ferramentas na placa-mãe ou em outros componentes sensíveis, o que poderia causar dano.
Finalmente, sempre desligue e desconecte o computador antes de realizar qualquer manutenção interna. Certifique-se de que o cabo de alimentação está desconectado e que você removeu qualquer fonte de energia. Nunca tente adicionar ou remover memória enquanto o sistema estiver ligado, pois isso pode resultar em choque elétrico e danos ao hardware.
Como verificar se a nova memória está funcionando corretamente
Depois de instalar a nova memória, é importante garantir que ela está funcionando corretamente. Há várias maneiras de fazer isso, desde verificações visuais até testes de software.
A primeira verificação deve ser uma simples observação através do BIOS ou UEFI do seu sistema. Reinicie o computador e entre no BIOS/UEFI (normalmente pressionando Del, F2 ou outra tecla específica durante a inicialização). Verifique a seção de informações de sistema para ver se a quantidade total de RAM é reconhecida corretamente.
Em seguida, você pode usar ferramentas de software como o MemTest86 ou o Windows Memory Diagnostic. Essas ferramentas executam uma série de testes na memória para identificar possíveis erros. O Windows Memory Diagnostic pode ser encontrado no Painel de Controle e rodará automaticamente um teste na próxima vez que você reiniciar o computador.
Finalmente, observe o desempenho geral do sistema. Se você perceber uma melhoria significativa na velocidade de resposta e na capacidade de multitarefa depois de instalar a nova memória, isso é um bom indicativo de que a atualização foi bem-sucedida. Qualquer travamento ou comportamento anômalo pode ser um sinal de problemas, sendo necessário reavaliar a instalação ou a própria memória adquirida.
Benefícios de atualizar a memória do computador
Atualizar a memória do seu computador oferece uma série de benefícios que vão além do simples aumento de desempenho. Com mais memória, você pode executar mais aplicativos simultaneamente sem sentir lentidão, o que é um grande benefício para quem realiza multitarefas.
Além disso, uma memória RAM adicional pode melhorar a eficácia de softwares pesados, como editores de vídeo e jogos. O aumento na capacidade de memória permite que esses aplicativos armazenem mais dados temporários, reduzindo a latência e os tempos de carregamento. Dessa maneira, você pode trabalhar com arquivos maiores e realizar edições mais complexas sem enfrentar travamentos ou lentidão.
Por fim, atualizar a memória é muitas vezes uma solução mais econômica em comparação com a compra de um novo computador. Ao prolongar a vida útil do seu dispositivo atual, você economiza dinheiro e contribui para a sustentabilidade ao reduzir o descarte de equipamentos eletrônicos. Isso é uma vantagem não só para seu bolso, mas também para o meio ambiente.
Possíveis problemas e soluções durante a atualização
Embora atualizar a memória do computador seja um processo relativamente simples, existem alguns problemas que podem surgir. Saber como identificar e resolver esses problemas é crucial para uma atualização bem-sucedida.
Um dos problemas mais comuns é a incompatibilidade de memória. Isso pode acontecer se você comprar um tipo errado de RAM que não seja compatível com a sua placa-mãe. Para evitar isso, sempre verifique as especificações da sua placa-mãe antes de comprar novas memórias e, se possível, consulte o manual do usuário.
Outro problema pode ser o não reconhecimento da memória pelo sistema. Se, após a instalação, o sistema não reconhecer a nova RAM, verifique se todas as conexões estão firmes e se a memória está bem encaixada nos slots. Em muitos casos, uma simples reinserção pode resolver o problema.
Finalmente, em casos raros, a nova memória pode estar com defeito. Se o sistema continuar a apresentar falhas mesmo após todas as verificações de compatibilidade, pode ser necessário testar a memória em outra máquina ou usar ferramentas de diagnóstico para identificar possíveis problemas. Se confirmado que o módulo está defeituoso, entre em contato com o fornecedor para um possível reembolso ou substituição.
Conclusão e dicas adicionais de manutenção do PC
Atualizar a memória do seu computador pode ser uma das maneiras mais eficazes de melhorar seu desempenho sem gastar muito dinheiro. Entender os diferentes tipos de memória, identificar a necessidade de atualização e seguir um passo a passo detalhado para a instalação são etapas essenciais para uma atualização bem-sucedida.
Além de atualizar a memória, manter um cronograma regular de manutenção do PC também é crucial para garantir um desempenho consistente e duradouro. Isso inclui limpeza física dos componentes para evitar o acúmulo de poeira, atualização de drivers e firmware, e a desfragmentação regular do disco rígido.
Outra dica importante é monitorar constantemente o desempenho do sistema. Ferramentas de software podem ajudar a identificar gargalos e áreas que precisam de melhorias, permitindo que você tome medidas proativas em vez de reativas.
Lembre-se também de realizar backups regulares de todos os dados importantes antes de fazer qualquer mudança significativa no hardware ou software do sistema. Isso garante que, mesmo em caso de problemas inesperados, seus dados estarão seguros.
Resumo
- Importância de atualizar a memória: Melhora o desempenho e prolonga a vida útil do computador.
- Tipos de memória: RAM, ROM, Cache e VRAM têm funções diferentes.
- Identificando a necessidade: Lentidão no sistema e uso constante do disco rígido são sinais claros.
- Escolhendo a memória correta: Compatibilidade com a placa-mãe e qualidade da marca são essenciais.
- Instalação da memória: Processo simples, mas que requer atenção a detalhes de segurança.
- Verificação pós-instalação: Uso do BIOS e ferramentas de software para garantir que tudo está funcionando corretamente.
- Benefícios: Melhor desempenho, capacidade de multitarefa e economia de custos.
- Possíveis problemas: Incompatibilidade e memória defeituosa podem ocorrer, mas são solucionáveis.
- Manutenção adicional: Manter um cronograma de manutenção regular é crucial para o desempenho a longo prazo.
FAQ
1. Como sei que meu computador precisa de mais memória?
Sinais como lentidão, travamentos frequentes e uso constante do disco rígido podem indicar a necessidade de mais memória RAM.
2. Qual a diferença entre RAM e ROM?
RAM é volátil e usada para armazenar dados temporários, enquanto ROM é não volátil e armazena firmware.
3. Como verificar a compatibilidade da nova memória com a minha placa-mãe?
Consulte o manual da placa-mãe ou use ferramentas online que verificam a compatibilidade a partir do modelo do computador.
4. Posso misturar diferentes tipos de memória?
Não é recomendado misturar diferentes tipos ou velocidades de memória, pois isso pode levar a problemas de compatibilidade.
5. O que fazer se o sistema não reconhecer a nova memória?
Verifique as conexões, reinicie a RAM e use ferramentas de diagnóstico para garantir que a memória está bem encaixada e funcionando corretamente.
6. Qual a quantidade de RAM ideal para jogos?
Para jogos modernos, recomenda-se pelo menos 16GB de RAM para um desempenho otimizado.
7. É seguro instalar memória sozinho?
Sim, desde que você siga as precauções de segurança, como evitar eletricidade estática e desligar o computador antes de iniciar a instalação.
8. Atualizar a memória RAM melhora a velocidade de navegação na web?
Sim, especialmente se você costuma ter muitas abas abertas ao mesmo tempo, mais RAM pode melhorar significativamente a velocidade e a resposta do navegador.