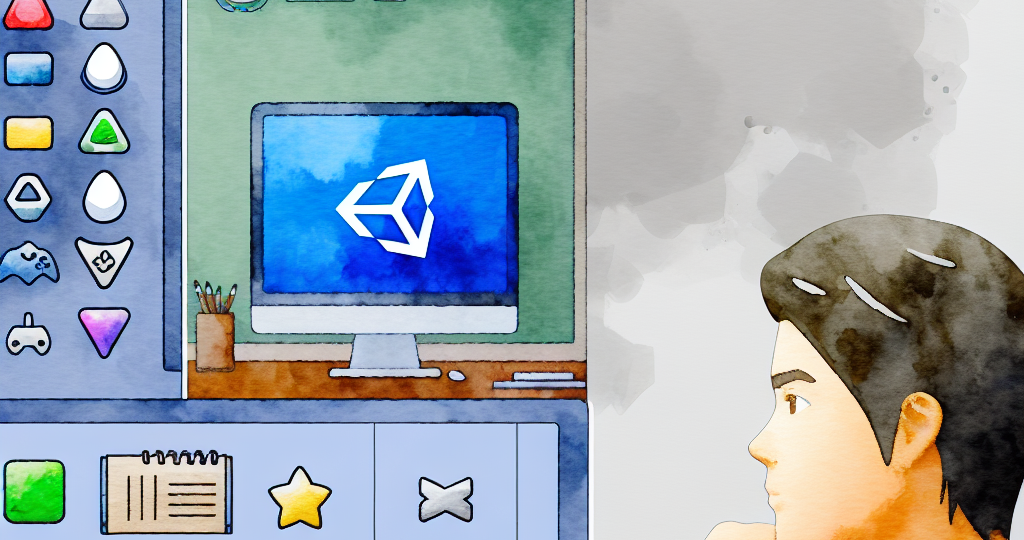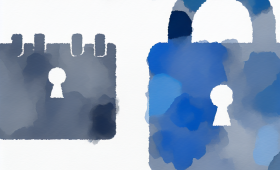## Introdução
No mundo do desenvolvimento de jogos, a Unity se destaca como uma das principais ferramentas disponíveis. Ela é uma plataforma robusta e versátil, utilizada em diversos níveis de complexidade, desde jogos simples em 2D até experiências imersivas em 3D. Para os iniciantes, a Unity pode parecer intimidadora, mas com a orientação correta, é possível começar a criar jogos funcionais rapidamente.
A popularidade da Unity se deve, em grande parte, à sua acessibilidade. Ela oferece uma versão gratuita que é poderosa o suficiente para permitir que qualquer pessoa, do amador ao profissional, desenvolva jogos. Além disso, a vasta quantidade de tutoriais, documentação e a comunidade ativa fazem dela uma opção muito atraente para quem está começando.
Neste guia completo, vamos explorar todo o processo de desenvolvimento de jogos na Unity, desde a instalação do software até a publicação do seu jogo. Vamos abordar os principais conceitos, técnicas e melhores práticas que você precisará para transformar suas ideias em realidade. Ao fim deste artigo, esperamos que você se sinta confiante e preparado para criar seus próprios projetos de jogos.
Vamos começar explorando o que é a Unity e por que você deve considerá-la para o desenvolvimento dos seus jogos.
## O que é Unity e Por que Usá-lo?
A Unity é uma plataforma de desenvolvimento de jogos multifuncional que permite a criação de experiências interativas em 2D, 3D, realidade aumentada (AR) e realidade virtual (VR). Desenvolvida pela Unity Technologies, ela se tornou uma das ferramentas mais populares no mercado de games. Mas por que usar a Unity?
Primeiro, a Unity é conhecida por sua capacidade de suportar múltiplas plataformas. Com um único código-base, você pode distribuir seu jogo para diversos dispositivos, como PCs, consoles, dispositivos móveis e até mesmo web e VR. Isso não só economiza tempo, mas também amplifica o alcance do seu jogo.
Outro benefício significativo é a enorme biblioteca de assets e recursos disponíveis na Unity Asset Store. Desde modelos 3D a scripts de IA, a Asset Store fornece uma infinidade de recursos gratuitos e pagos que podem acelerar significativamente o processo de desenvolvimento.
Além disso, a Unity tem uma curva de aprendizado relativamente suave. Com uma comunidade ativa, documentação detalhada e uma infinidade de tutoriais online, até mesmo os iniciantes podem começar a desenvolver jogos em pouco tempo. A linguagem de programação utilizada, C#, é bem documentada e amplamente utilizada, o que facilita ainda mais o aprendizado.
## Instalação do Unity: Passo a Passo
Instalar a Unity é um processo simples, mas requer alguns passos importantes. Para começar, visite o site oficial da Unity e baixe o Unity Hub. O Unity Hub é um aplicativo que facilita a gestão das várias versões do Unity e dos seus projetos.
1. **Download e Instalação do Unity Hub**
- Acesse o site da Unity e baixe o Unity Hub.
- Execute o instalador e siga as instruções na tela para completar a instalação.
2. **Criação de uma Conta Unity**
- Após instalar o Unity Hub, você precisará criar uma conta Unity ou fazer login em uma existente.
- Isso é necessário para gerenciar suas licenças e acessar recursos como a Unity Asset Store.
3. **Instalação do Editor Unity**
- No Unity Hub, clique em "Instalar Editor" e selecione a versão desejada. Recomenda-se utilizar a versão "Long Term Support" (LTS) para maior estabilidade.
- Personalize a instalação de acordo com as suas necessidades, selecionando módulos adicionais como plataformas móveis ou suporte a VR.
4. **Configuração do Ambiente de Desenvolvimento**
- Após a instalação, configure seu primeiro projeto no Unity Hub clicando em "Novo Projeto" e escolhendo o template apropriado (2D, 3D, etc.).
Com esses passos, você estará pronto para começar a desenvolver. A instalação do Unity é a porta de entrada para um universo de criação ilimitada.
## Interface do Unity: Conhecendo o Ambiente de Desenvolvimento
A interface do Unity é dividida em várias seções importantes que facilitam o desenvolvimento de jogos. Conhecer bem cada uma dessas áreas é crucial para um workflow eficiente.
### Janela de Cena e Jogo
A janela de Cena permite visualizar e manipular os elementos do seu jogo em um espaço 3D ou 2D. É onde você construirá seus níveis, posicionará objetos e configurará a iluminação. Já a janela de Jogo mostra como sua cena será renderizada durante a execução do jogo, oferecendo uma prévia em tempo real do que os jogadores verão.
### Hierarquia e Inspetor
A hierarquia lista todos os objetos presentes na sua cena, organizados em uma estrutura de árvore. Isso facilita a organização e o gerenciamento de múltiplos componentes. O Inspetor, por sua vez, exibe as propriedades do objeto selecionado na Hierarquia, permitindo que você edite parâmetros como transformações, materiais e scripts.
### Projeto e Console
A janela de Projeto exibe todos os assets que compõem o seu jogo, divididos em pastas como Texturas, Scripts e Prefabs. É onde você gerenciará todos os recursos importados e criados. A janela de Console é fundamental para a depuração, pois exibe mensagens, warnings e erros gerados pelo jogo durante a execução.
### Tabela do Ambiente de Desenvolvimento
| Seção | Função |
|-----------|------------------------------------------------------------------------|
| Cena | Manipulação e visualização dos elementos do jogo |
| Jogo | Prévia em tempo real do que os jogadores verão |
| Hierarquia| Lista e organiza todos os objetos presentes na cena |
| Inspetor | Edita as propriedades e parâmetros dos objetos selecionados |
| Projeto | Gerencia todos os assets do jogo |
| Console | Exibe mensagens, warnings e erros para depuração |
## Criando o Primeiro Projeto no Unity
Criar um projeto no Unity é o primeiro passo para transformar suas ideias em realidade. Vamos ver como proceder.
### Configuração Inicial
Abra o Unity Hub e clique em "Novo Projeto". Escolha um template, como "3D" ou "2D", dependendo do tipo de jogo que você deseja criar. Dê um nome ao seu projeto e selecione uma localização para salvar os arquivos.
### Estrutura de Pastas
Manter uma estrutura de pastas organizada é crucial para a eficiência e a gestão de recursos. Recomendamos criar as seguintes pastas dentro da pasta "Assets":
- **Scripts**: Para armazenar todos os seus scripts C#.
- **Prefabs**: Para salvar objetos pré-configurados que você usará repetidamente.
- **Textures**: Para guardar texturas e imagens.
- **Models**: Para importar modelos 3D.
### Primeiro Objeto
Após configurar a estrutura do seu projeto, é hora de adicionar seu primeiro objeto. Clique com o botão direito na Hierarquia e selecione "3D Object" > "Cube". Um cubo aparecerá na cena. Você pode manipulá-lo utilizando as ferramentas de transformação na parte superior da janela de Cena.
Esses passos iniciais são fundamentais para preparar o terreno do desenvolvimento do seu jogo.
## Importação de Assets e Recursos Gráficos
Importar assets e recursos gráficos é essencial para enriquecer a estética e a funcionalidade do seu jogo. Vamos explorar como fazer isso de forma eficiente.
### Importando Assets da Unity Asset Store
A Unity Asset Store é uma vasta biblioteca de recursos que você pode usar para acelerar o desenvolvimento do seu jogo. Para acessar a loja, vá até o menu "Window" e selecione "Asset Store". Navegue até encontrar o recurso desejado e clique em "Add to My Assets". Após adicionar, volte ao Unity Hub, abra a janela de "Package Manager" e importe o asset para o seu projeto.
### Importação Manual de Recursos
Se você possui recursos próprios que deseja importar, como texturas ou modelos 3D, o processo é muito simples. Arraste e solte os arquivos desejados diretamente na janela de Projeto, dentro das pastas apropriadas (Textures, Models, etc).
### Configuração de Importação
Após importar os recursos, você pode ajustar as configurações para otimizar sua performance no jogo. Clique no asset importado para abrir o Inspetor e ajuste parâmetros como resolução, compressão e tipo de shader.
### Tabela de Tipos de Assets e Seus Usos
| Tipo de Asset | Uso |
|---------------|----------------------------------------------------------------|
| Textures | Superfícies e detalhes visuais dos objetos |
| Models | Estruturas em 3D dos elementos do jogo |
| Scripts | Lógica e comportamento do jogo |
| Prefabs | Objetos pré-configurados reutilizáveis |
| Audio Clips | Efeitos sonoros e trilha sonora |
## Fundamentos da Programação com Unity: C#
A programação é a espinha dorsal de qualquer jogo desenvolvido na Unity. Compreender os fundamentos do C# é essencial para criar mecânicas e funcionalidades complexas.
### Introdução ao C#
C# é uma linguagem de programação moderna e versátil que é amplamente utilizada no desenvolvimento de jogos com Unity. Sua sintaxe é simples e intuitiva, tornando-a acessível para iniciantes. Além disso, C# é fortemente tipada e possui uma rica biblioteca de classes que simplificam muitas tarefas comuns em desenvolvimento de software.
### Estrutura Básica de um Script
Um script básico em C# para Unity geralmente começa com declarações de using, seguidas pelo nome da classe e seus métodos. Aqui está um exemplo simples:
csharp
using UnityEngine;
public class ExemploScript : MonoBehaviour
{
void Start()
{
// Código inicial
}
void Update()
{
// Código a ser executado a cada quadro
}
}
Neste exemplo, o método `Start()` é chamado no início do jogo, enquanto o método `Update()` é executado a cada frame, permitindo atualizar continuamente a lógica do jogo.
### Manipulação de Componentes
Um dos aspectos mais poderosos do Unity é sua capacidade de adicionar e manipular componentes de GameObjects através dos scripts. Por exemplo, para mover um objeto, você pode modificar sua posição no método `Update()`:
csharp
void Update()
{
transform.Translate(Vector3.forward * Time.deltaTime);
}
Este código moverá o objeto constantemente para frente, criando uma sensação de movimento contínuo.
## Criação de Cenários e Personagens
Criar cenários e personagens é um dos passos mais empolgantes no desenvolvimento de um jogo. Vamos explorar as técnicas essenciais para esta etapa.
### Designing o Cenário
O primeiro passo para criar um cenário é adicionar os elementos básicos. Você pode usar primitivas (cubo, esfera, plano) para construir terrenos e edificações simples. Com ferramentas de pintura de terrenos e scripts especializados, é possível criar paisagens mais complexas.
### Importação de Modelos de Personagens
Após desenhar o cenário básico, é hora de importar os modelos de personagens. Isso pode ser feito da mesma forma que importamos outros assets, utilizando a Unity Asset Store ou importando arquivos externos (como .fbx ou .obj).
### Animação de Personagens
Uma vez importados, seus personagens provavelmente necessitarão de animações. O Unity possui um sistema robusto de animações conhecido como Mecanim, que facilita a criação e a gestão de animações complexas. Você pode criar estados de animação e transições que respondam à entrada do jogador ou outros eventos do jogo.
### Tabela de Elementos do Cenário e Personagens Necessários
| Elemento | Função |
|-----------------|--------------------------------------------------------------|
| Terreno | Base do cenário onde todas as atividades ocorrerão |
| Modelos 3D | Representação visual dos personagens e objetos inanimados |
| Texturas | Detalhes visuais que aprimoram a aparência dos modelos |
| Animações | Movimentos e ações dos personagens |
| Luzes | Iluminação que influencia a atmosfera e a jogabilidade |
## Desenvolvimento de Mecânicas de Jogo Simples
Desenvolver mecânicas de jogo é o momento em que seu projeto ganha vida. Vamos explorar algumas mecânicas simples que podem ser implementadas para tornar seu jogo interativo.
### Movimentação do Personagem
A movimentação do personagem é uma das mecânicas mais básicas em um jogo. Para implementar isso, você pode alterar a posição do Transform do personagem baseado na entrada do usuário:
csharp
void Update()
{
float x = Input.GetAxis(“Horizontal”) * Time.deltaTime * velocidade;
float z = Input.GetAxis(“Vertical”) * Time.deltaTime * velocidade;
transform.Translate(x, 0, z);
}
Este código move o personagem em resposta às teclas de direção ou ao joystick.
### Coleta de Itens
Adicionar itens colecionáveis é outra mecânica simples que pode enriquecer seu jogo. Para isso, você pode usar triggers. Ao entrar em contato com o item, o personagem pode coletá-lo e aumentar sua pontuação.
csharp
void OnTriggerEnter(Collider outro)
{
if(outro.gameObject.CompareTag(“Item”))
{
Destroy(outro.gameObject);
pontuacao += 1;
}
}
### Sistema de Vida
Um sistema de vida básico é essencial para muitos tipos de jogos. Você pode implementar isso criando uma variável de vida e reduzindo-a quando o personagem colide com certos objetos.
csharp
void OnCollisionEnter(Collision colisao)
{
if(colisao.gameObject.CompareTag(“Inimigo”))
{
vida -= 1;
}
}
## Testando e Depurando seu Jogo
Testar e depurar são etapas cruciais em todo ciclo de desenvolvimento de software, especialmente em jogos, onde a experiência do usuário é fundamental.
### Executando o Jogo no Editor
Para iniciar o teste, clique no botão "Play" na parte superior da interface do Unity. Esta ação executará seu jogo dentro do editor, permitindo que você interaja com ele em tempo real.
### Utilizando o Console
O Console do Unity é uma ferramenta poderosa para depuração. Ele exibe mensagens, avisos e erros que ocorrem durante a execução do jogo. Você pode usar comandos `Debug.Log()` dentro dos seus scripts para imprimir mensagens específicas no console.
csharp
void Start()
{
Debug.Log(“Jogo Iniciado”);
}
“`
Ferramentas de Depuração
O Unity também oferece ferramentas avançadas de depuração, como breakpoints e stepping, que são integrações do Visual Studio ou outro IDE suportado. Essas ferramentas permitem pausar a execução do jogo e examinar o estado das variáveis, facilitando a identificação e correção de bugs.
Tabela de Ferramentas de Teste e Depuração
| Ferramenta | Descrição |
|---|---|
| Play Mode | Executar o jogo dentro do Unity Editor |
| Console | Exibir mensagens, warnings e erros |
| Debug.Log() | Imprimir mensagens customizadas no console |
| Breakpoints | Pausar a execução do jogo em pontos específicos |
| Visual Studio Debugger | Examinar o estado das variáveis em tempo real |
Otimização e Ajustes Finais
Otimizar seu jogo é crucial para garantir uma experiência fluida para os jogadores. Vamos explorar algumas técnicas básicas para melhorar o desempenho do seu jogo na Unity.
Redução de Draw Calls
Draw Calls são comandos enviados à GPU para renderizar objetos. Reduzir o número de draw calls pode melhorar significativamente o desempenho. Isso pode ser conseguido através:
- Combinação de Meshes: Unir múltiplos objetos em um único mesh.
- Uso de Instancing: Renderizar múltiplas instâncias do mesmo objeto utilizando uma única draw call.
Gerenciamento de Memória
A gestão eficiente de memória é vital para evitar crashes e garantir um desempenho contínuo. Aqui estão algumas técnicas:
- Uso de Pools de Objetos: Reutilizar objetos em vez de destruí-los e recriá-los constantemente.
- Otimização de Assets: Reduzir resoluções de texturas e tamanhos de modelos 3D quando possível.
Ajuste de Qualidade
Oferecer diferentes predefinições de qualidade pode ajudar a tornar seu jogo acessível a uma gama maior de dispositivos. Utilize o gerenciador de qualidade da Unity para criar presets que os jogadores possam selecionar.
Tabela de Técnicas de Otimização
| Técnica | Benefício |
|---|---|
| Combinação de Meshes | Redução dos draw calls |
| Instancing | Renderização eficiente com menos draw calls |
| Pools de Objetos | Gerenciamento eficiente de memória |
| Otimização de Assets | Menor uso de memória e melhora do desempenho |
| Ajuste de Qualidade | Flexibilidade para diferentes configurações de hardware |
Publicando seu Jogo: Plataformas e Requisitos
Após desenvolver e otimizar seu jogo, o próximo passo é publicá-lo. A Unity facilita a exportação para várias plataformas, mas é importante conhecer os requisitos de cada uma.
Selecionando a Plataforma de Destino
Abra o “Build Settings” no menu “File”. Aqui você pode selecionar a plataforma para a qual deseja exportar seu jogo, como PC, Mac, Android, iOS, entre outros. Cada plataforma pode ter seus próprios requisitos e configurações únicas.
Requisitos de Plataforma
Cada plataforma tem seus requisitos específicos que devem ser atendidos:
- PC/Mac: Certifique-se de que seu jogo funciona bem nas diferentes resoluções e configurações de hardware.
- Mobile (Android/iOS): Otimize seu jogo para diferentes tamanhos de tela e capacidades de processamento. Certifique-se de seguir as diretrizes das lojas de aplicativos.
- Consoles: Geralmente requerem kits de desenvolvimento específicos e aprovação das empresas proprietárias dos consoles.
Enviando para a Loja
Após realizar os ajustes finais e testes específicos da plataforma, você estará pronto para enviar seu jogo. Segue um guia básico para algumas das lojas mais populares:
- Google Play Store: Prepare os APKs e AABs, preencha todos os detalhes da loja e faça o upload.
- Apple App Store: Utilize o Xcode para compilar e enviar seu jogo.
- Steam: Complete os requisitos de Steamworks e faça o upload utilizando SteamPipe.
Tabela de Plataformas e Requisitos
| Plataforma | Requisitos | Ferramenta de Upload |
|---|---|---|
| PC/Mac | Resoluções e hardware | Unity Build |
| Android | Tamanhos de tela, performance | Google Play Console |
| iOS | Tamanhos de tela, performance | Xcode |
| Consoles | Kits de desenvolvimento | Ferramentas fornecidas |
Conclusão
Desenvolver um jogo com Unity pode ser uma jornada desafiadora, mas extremamente recompensadora. Neste guia abrangente, cobrimos uma gama completa de etapas, desde a instalação do Unity até a publicação do seu jogo. Esperamos que, com este conhecimento, você se sinta mais confiante para começar a criar suas próprias experiências de jogo.
A Unity é uma plataforma poderosa e flexível, adequada tanto para iniciantes quanto para desenvolvedores experientes. Com