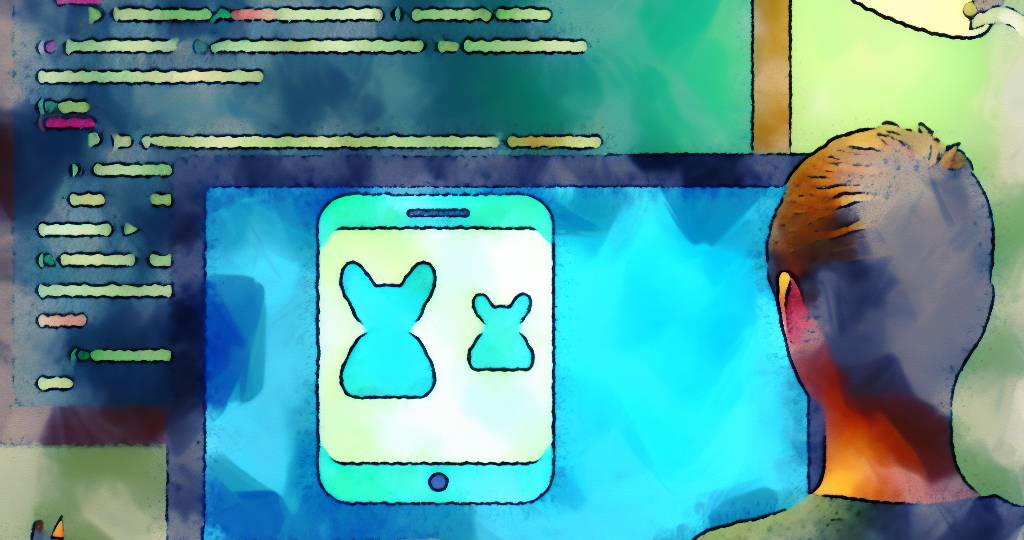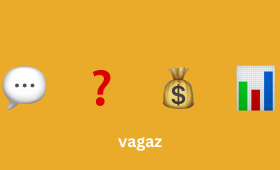Introdução ao Desenvolvimento Mobile
Nos últimos anos, o mercado de aplicativos móveis cresceu de forma explosiva, transformando radicalmente como interagimos com a tecnologia. Com cada vez mais pessoas usando smartphones para diversas funções, desde comunicação até tarefas do dia a dia, a demanda por aplicativos móveis continua a aumentar. Esse cenário apresenta uma excelente oportunidade para desenvolvedores criarem soluções inovadoras e úteis.
Desenvolver aplicativos móveis pode parecer uma tarefa complexa para iniciantes, mas diversas ferramentas e frameworks foram criados para simplificar esse processo. Entre eles, o React Native tem se destacado como uma das principais escolhas devido à sua capacidade de criar aplicativos nativos utilizando JavaScript e React. Esse poder torna possível compartilhar boa parte do código entre as plataformas Android e iOS, economizando tempo e esforço.
Neste guia completo, abordaremos todos os passos necessários para você criar seu próprio aplicativo móvel utilizando React Native. Começaremos com uma introdução ao que é React Native e o motivo pelo qual ele é uma excelente escolha para o desenvolvimento de aplicativos. Em seguida, entraremos em detalhes sobre como configurar seu ambiente de desenvolvimento, criar componentes, navegar entre telas e até mesmo conectar seu app a uma API.
Se você é um iniciante no desenvolvimento mobile e deseja aprender mais sobre como criar aplicativos com React Native, este guia fornecerá todas as informações que você precisa. Vamos explorar cada tópico de forma detalhada para garantir que você possa seguir junto e entender cada etapa do processo de desenvolvimento.
O que é React Native?
React Native é um framework de desenvolvimento de aplicativos móveis criado pelo Facebook, que permite que desenvolvedores utilizem JavaScript e React para criar aplicativos nativos para Android e iOS. Lançado em 2015, React Native rapidamente ganhou popularidade devido ao seu desempenho e à capacidade de compartilhar grande parte do código entre diferentes plataformas móveis.
Uma das principais vantagens do React Native é que ele utiliza componentes nativos ao invés de componentes baseados em WebView, como fazem algumas outras tecnologias de desenvolvimento móvel híbridas. Isso significa que os aplicativos criados com React Native têm uma performance mais próxima dos aplicativos desenvolvidos nativamente, proporcionando uma experiência de usuário mais suave e responsiva.
Outro ponto forte do React Native é sua ampla comunidade e suporte. Como uma tecnologia open-source, muitos desenvolvedores contribuem para a melhoria constante do framework, aumentando a sua robustez e introduzindo novas funcionalidades. Além disso, a documentação oficial é extensa e há inúmeros tutoriais e cursos disponíveis online, facilitando o aprendizado para novos desenvolvedores.
Por que Escolher React Native para o Desenvolvimento de Apps
Escolher React Native oferece vários benefícios para desenvolvedores e empresas que buscam construir aplicativos móveis. Abaixo estão alguns dos principais motivos para optar por essa tecnologia:
-
Código Compartilhado Entre Plataformas: Com React Native, é possível compartilhar até 90% do código entre as plataformas iOS e Android, o que reduz consideravelmente o tempo e esforço de desenvolvimento. Isso significa que você não precisa contratar equipes separadas para cada plataforma, economizando recursos e permitindo um lançamento mais rápido do seu aplicativo.
-
Desempenho Nativo: Diferente de outras tecnologias híbridas, React Native não utiliza web views, mas sim componentes nativos. Isso resulta em um desempenho superior, mais próximo do desenvolvimento nativo, e oferece uma experiência de usuário mais fluida.
-
Bibliotecas e Plugins: React Native tem uma vasta gama de bibliotecas e plugins que podem ser facilmente integrados ao seu projeto. Desde componentes de UI até soluções de backend, a quantidade de recursos disponíveis pode acelerar significativamente o desenvolvimento e adicionar funcionalidades robustas ao seu aplicativo.
Além desses benefícios, a comunidade ativa e o suporte contínuo do Facebook garantem que React Native continuará evoluindo e adaptando-se às novas demandas e tendências do mercado mobile. Portanto, seja você um desenvolvedor experiente ou um iniciante, React Native oferece uma abordagem prática e eficiente para o desenvolvimento de aplicativos móveis.
Como Instalar e Configurar o Ambiente de Desenvolvimento com React Native
Antes de começar a desenvolver seu aplicativo com React Native, é necessário configurar seu ambiente de desenvolvimento. Aqui estão os passos detalhados para configurar tudo corretamente:
Passo 1: Instalar Node.js e npm
Primeiro, você precisa instalar o Node.js, que vem com npm (Node Package Manager). O npm será utilizado para gerenciar as bibliotecas e dependências do seu projeto React Native.
# Verifique se já possui Node.js instalado
node -v
# Se não estiver instalado, você pode baixá-lo do site oficial: https://nodejs.org
Passo 2: Instalar a CLI do React Native
O próximo passo é instalar a CLI (Command Line Interface) do React Native para criar e gerenciar seus projetos.
# Instale a CLI do React Native globalmente
npm install -g react-native-cli
Passo 3: Configurar o Ambiente para Android
Se você planeja desenvolver para Android, precisará do Android Studio. Baixe e instale o Android Studio e depois configure as variáveis de ambiente. Certifique-se de instalar o Android SDK e as ferramentas necessárias durante a instalação.
- Baixe o Android Studio da página oficial.
- Siga as instruções para configurar as variáveis de ambiente, incluindo
ANDROID_HOME.
Com estas configurações, você estará pronto para criar seu primeiro projeto React Native.
Estrutura Básica de um Projeto React Native
A estrutura de um projeto React Native é bastante intuitiva e organiza os arquivos de forma que sejam facilmente gerenciáveis. Vamos explorar a estrutura básica de um projeto criado com React Native CLI.
# Crie um novo projeto React Native
react-native init MeuPrimeiroApp
cd MeuPrimeiroApp
Estrutura de Pastas
Aqui está uma visão geral das pastas e arquivos principais:
MeuPrimeiroApp
├── android
├── ios
├── node_modules
├── src
│ ├── components
│ ├── screens
│ ├── services
│ ├── App.js
│ ├── index.js
/android: Contém todos os arquivos relacionados ao app Android./ios: Contém todos os arquivos relacionados ao app iOS./node_modules: Contém todas as dependências de terceiros instaladas pelo npm./src: Onde você colocará seus arquivos de código fonte./components: Componentes reutilizáveis./screens: Telas do aplicativo./services: Serviços como chamadas de APIs.App.js: O ponto de entrada do seu aplicativo.index.js: Configurações iniciais.
Com esta estrutura básica, será mais fácil adicionar novas funcionalidades e manter seu código organizado.
Criando seu Primeiro Componente
Componentes são os blocos de construção básicos de um aplicativo React Native. Vamos criar um exemplo simples de componente para entender como eles funcionam.
Passo 1: Crie um Componente Simples
Primeiro, crie uma nova pasta chamada components dentro da pasta src. Em seguida, crie um arquivo chamado MeuComponente.js nesta pasta.
// src/components/MeuComponente.js
import React from 'react';
import { View, Text } from 'react-native';
const MeuComponente = () => {
return (
<View>
<Text>Olá, este é um componente simples!</Text>
</View>
);
};
export default MeuComponente;
Passo 2: Importar e Utilizar o Componente
Agora, importe e utilize este componente simples no seu arquivo App.js.
// src/App.js
import React from 'react';
import { SafeAreaView, StyleSheet } from 'react-native';
import MeuComponente from './components/MeuComponente';
const App = () => {
return (
<SafeAreaView style={styles.container}>
<MeuComponente />
</SafeAreaView>
);
};
const styles = StyleSheet.create({
container: {
flex: 1,
justifyContent: 'center',
alignItems: 'center',
},
});
export default App;
Passo 3: Estilizando o Componente
Você pode estilizar seus componentes utilizando o StyleSheet do React Native, proporcionando maior controle sobre a aparência do seu aplicativo.
Com esses passos simples, você criou e utilizou seu primeiro componente React Native. Componentes podem ser reutilizados e aninhados para criar interfaces mais complexas e interativas.
Navegação entre Telas no React Native
Para criar um aplicativo funcional, você precisará de mais do que uma única tela. A navegação entre telas é essencial para a maioria dos aplicativos. React Native oferece várias opções para navegação, mas uma das mais populares é a biblioteca react-navigation.
Passo 1: Instalar Bibliotecas de Navegação
Primeiro, você precisa instalar as dependências necessárias para react-navigation.
npm install @react-navigation/native
npm install @react-navigation/stack
# Instalar outros pacotes necessários
npm install react-native-screens react-native-safe-area-context
Passo 2: Configurar a Navegação Stack
Crie um arquivo Navigation.js dentro da pasta src para gerenciar a navegação.
// src/Navigation.js
import React from 'react';
import { NavigationContainer } from '@react-navigation/native';
import { createStackNavigator } from '@react-navigation/stack';
import HomeScreen from './screens/HomeScreen';
import DetailsScreen from './screens/DetailsScreen';
const Stack = createStackNavigator();
const Navigation = () => {
return (
<NavigationContainer>
<Stack.Navigator initialRouteName="Home">
<Stack.Screen name="Home" component={HomeScreen} />
<Stack.Screen name="Details" component={DetailsScreen} />
</Stack.Navigator>
</NavigationContainer>
);
};
export default Navigation;
Passo 3: Criar Componentes de Tela
Crie os componentes de tela HomeScreen.js e DetailsScreen.js.
// src/screens/HomeScreen.js
import React from 'react';
import { View, Text, Button } from 'react-native';
const HomeScreen = ({ navigation }) => {
return (
<View>
<Text>Home Screen</Text>
<Button
title="Go to Details"
onPress={() => navigation.navigate('Details')}
/>
</View>
);
};
export default HomeScreen;
// src/screens/DetailsScreen.js
import React from 'react';
import { View, Text } from 'react-native';
const DetailsScreen = () => {
return (
<View>
<Text>Details Screen</Text>
</View>
);
};
export default DetailsScreen;
Passo 4: Integrar Navegação ao App
Finalmente, importe o componente de navegação no App.js.
// src/App.js
import React from 'react';
import Navigation from './Navigation';
const App = () => {
return <Navigation />;
};
export default App;
Com isso, você configurou a navegação entre telas no seu aplicativo React Native. Essa configuração pode ser expandida para incluir mais telas e tipos de navegação conforme necessário.
Gerenciamento de Estado com Redux
Gerenciar o estado de um aplicativo pode se tornar complicado à medida que o projeto cresce. Redux é uma biblioteca popular para gerenciar o estado global do aplicativo de forma previsível. Vamos ver como integrar Redux com React Native.
Passo 1: Instalar Redux e React-Redux
Primeiramente, instale Redux e React-Redux.
npm install redux react-redux
Passo 2: Configurar o Store
Crie uma pasta chamada redux dentro da pasta src. Em seguida, crie os arquivos store.js, actions.js e reducers.js.
// src/redux/store.js
import { createStore } from 'redux';
import rootReducer from './reducers';
const store = createStore(rootReducer);
export default store;
// src/redux/actions.js
export const increment = () => {
return {
type: 'INCREMENT',
};
};
export const decrement = () => {
return {
type: 'DECREMENT',
};
};
// src/redux/reducers.js
const initialState = {
count: 0,
};
const rootReducer = (state = initialState, action) => {
switch (action.type) {
case 'INCREMENT':
return { ...state, count: state.count + 1 };
case 'DECREMENT':
return { ...state, count: state.count - 1 };
default:
return state;
}
};
export default rootReducer;
Passo 3: Integrar Redux ao Aplicativo
No seu App.js, configure o Provider para disponibilizar o store para todo o aplicativo.
// src/App.js
import React from 'react';
import { Provider } from 'react-redux';
import store from './redux/store';
import Navigation from './Navigation';
const App = () => {
return (
<Provider store={store}>
<Navigation />
</Provider>
);
};
export default App;
Utilizando Redux no Componente
Agora, modifique os componentes para utilizar o Redux.
// src/screens/HomeScreen.js
import React from 'react';
import { View, Text, Button } from 'react-native';
import { useSelector, useDispatch } from 'react-redux';
import { increment, decrement } from '../redux/actions';
const HomeScreen = ({ navigation }) => {
const count = useSelector(state => state.count);
const dispatch = useDispatch();
return (
<View>
<Text>Count: {count}</Text>
<Button title="Increment" onPress={() => dispatch(increment())} />
<Button title="Decrement" onPress={() => dispatch(decrement())} />
<Button
title="Go to Details"
onPress={() => navigation.navigate('Details')}
/>
</View>
);
};
export default HomeScreen;
Com Redux configurado, seu aplicativo pode gerenciar o estado de maneira eficiente, permitindo uma estrutura mais escalável.
Conectando seu App a uma API
Conectar seu aplicativo a uma API é essencial para muitos aplicativos que dependem de dados dinâmicos. Vamos ver como fazer isso utilizando a biblioteca axios.
Passo 1: Instalar Axios
Primeiro, instale a biblioteca axios.
npm install axios
Passo 2: Criar Serviço de API
Crie um arquivo chamado api.js dentro da pasta src/services.
// src/services/api.js
import axios from 'axios';
const api = axios.create({
baseURL: 'https://jsonplaceholder.typicode.com',
});
export const fetchPosts = async () => {
try {
const response = await api.get('/posts');
return response.data;
} catch (error) {
console.error('Error fetching posts', error);
throw error;
}
};
Passo 3: Utilizar API no Componente
Modifique o componente para buscar dados da API e exibi-los.
// src/screens/HomeScreen.js
import React, { useEffect, useState } from 'react';
import { View, Text, Button, FlatList } from 'react-native';
import { fetchPosts } from '../services/api';
const HomeScreen = ({ navigation }) => {
const [posts, setPosts] = useState([]);
useEffect(() => {
const loadPosts = async () => {
const data = await fetchPosts();
setPosts(data);
};
loadPosts();
}, []);
return (
<View>
<Text>Posts</Text>
<FlatList
data={posts}
keyExtractor={item => item.id.toString()}
renderItem={({ item }) => (
<View>
<Text>{item.title}</Text>
</View>
)}
/>
<Button
title="Go to Details"
onPress={() => navigation.navigate('Details')}
/>
</View>
);
};
export default HomeScreen;
Com esses passos, seu aplicativo está agora conectado a uma API e pode buscar e exibir dados dinâmicos.
Testando seu App em Dispositivos Reais
Testar seu aplicativo em dispositivos reais é crucial para garantir que ele funcione corretamente em diferentes condições e hardwares. Vamos ver como fazer isso para Android e iOS.
Passo 1: Testando no Android
- Conecte seu dispositivo Android ao computador via USB.
- Habilite o modo de desenvolvedor e a depuração USB nas configurações do dispositivo.
- Execute o seguinte comando no terminal para iniciar o projeto no dispositivo.
# No diretório do seu projeto React Native
react-native run-android
Passo 2: Testando no iOS
Para testar em dispositivos iOS, você precisará de um Mac e do Xcode.
- Conecte seu dispositivo iOS ao Mac.
- Abra o projeto iOS (
.xcworkspace) no Xcode que está dentro da pasta/iosdo seu projeto. - Selecione o dispositivo conectado na lista de destinos e clique em “Run”.
Passo 3: Debugging
Você pode utilizar ferramentas como o React Native Debugger ou o Flipper para depurar seu aplicativo nos dispositivos reais. Essas ferramentas oferecem diversas funcionalidades, como logs, inspeção de elementos e monitoramento de rede.
Publicando seu App na Play Store e App Store
Depois de desenvolver e testar seu aplicativo, o próximo passo é publicá-lo nas lojas de aplicativos. Este é um processo que requer várias etapas de preparação.
Passo 1: Preparação e Configurações
Android:
- Configuração do AndroidManifest: Certifique-se de que todos os detalhes no
AndroidManifest.xmlestão corretos, incluindo permissões e configurações da tela inicial. - Geração do APK: Crie uma versão de release do seu aplicativo.
cd android
./gradlew assembleRelease
iOS:
- Certificados e Provisionamento: Certifique-se de ter os certificados e provisionamentos adequados configurados no portal do desenvolvedor da Apple.
- Configuração do Info.plist: Verifique as configurações do
Info.pliste garanta que todas as permissões e detalhes estão corretos.
Passo 2: Publicação
Play Store:
- Criar Conta de Desenvolvedor: Acesse a Google Play Console e crie uma conta de desenvolvedor.
- Submeter o APK: Siga as indicações para criar uma entrada, preencher os detalhes e enviar o APK gerado.
App Store:
- Criar Conta de Desenvolvedor: Acesse o Apple Developer e crie uma conta de desenvolvedor.
- Submeter App pelo Xcode: Use o Xcode para enviar seu aplicativo ao App Store Connect.
Passo 3: Revisão e Aprovação
Ambas as lojas têm processos de revisão, onde seu aplicativo será analisado antes de ser aprovado e publicado. Esteja preparado